Radeon ReLiveで録画する方法及びその代わりで使えるソフト
AMDが発表したRadeon ReLiveという録画・配信機能を使ったことがありますか。Radeon ReLiveでゲームのプレイ画面を録画しようとしても、録画できないと、どうすれば良いですか。下記では、Radeon ReLiveの録画方法及びその代りソフトをご紹介いたしましょう。
AMDから発表された、Radeon Softwareに搭載された録画・配信機能であるRadeon ReLiveを使ったことがありますか。Radeon ReLiveを利用すれば、ゲームにおける最高な瞬間や勝利を捉え、ストリーミングし、共有することができます。
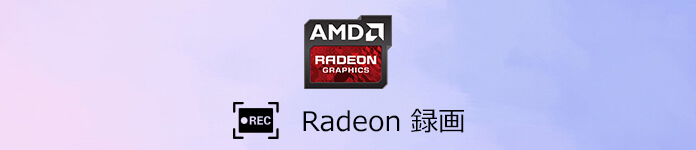
Radeon ReLiveでゲームを録画
で、Radeon ReLiveでゲームを録画したことがありますか。初心者やパソコン機器に疎い方なら、その録画方法が未だにわからないですね。ここでは、Radeon ReLiveでの録画する方法をご紹介いたしましょう。
Radeon ReLiveの代りで使えるソフト
Radeon ReLiveの不具合でゲームの録画ができないと、どうすれば良いですか。また、Radeon Settingsより録画設定を軽くすることができるゲーム録画ツールをお探しですか。ここでは、Radeon ReLiveの代りで使えるAiseesoft Radeon ReLive 代りを皆さんにおすすめします。
このRadeon ReLive 代りにより、特別な設定がいらずに、ゲームプレイ、YouTubeやニコ生、Huluなどのストリーミング映像などをキャプチャー、録画することができます。それに、システム音とマイク音のいずれかを有効にして、録画可能だし、ゲームやオンライン動画の特定なシーンを画像として撮れますので、Radeon ReLiveが動作できないと、お役に立てます。では、ゲームプレイを録画してみましょう。
ステップ 1Radeon ReLive代りを無料ダウンロード
Radeon ReLiveの設定などに不具合があり、録画ができないと、このRadeon ReLive代わりソフトを無料ダウンロードし、お使いのPCにインストールし、立ち上げます。
ステップ 2録画設定を行う
ゲームプレイのページを開き、インターフェースにある「動画レコーダー」を選択し、「DISPLAY」を有効にして録画範囲を設定し、必要におじて、「システム音」と「マイク音」を有効にします。ゲームをプレイしはじめ、録画したいタイミングで「REC」ボタンをクリックします。すると、ゲームプレイの画面をキャプチャー、録画し始めます。
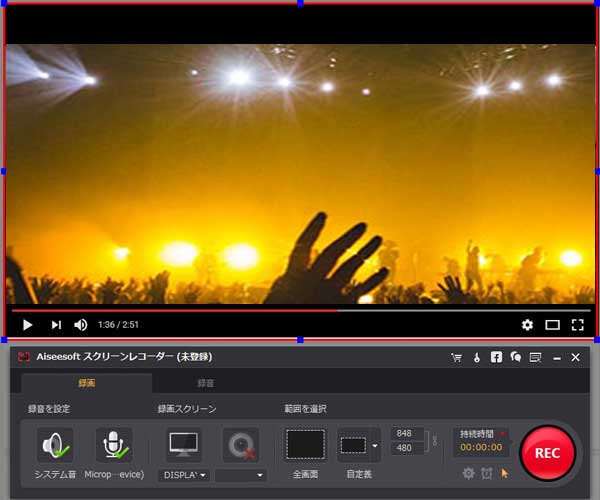
ゲームを録画
ステップ 3録画途中に編集を行う
Radeon ReLive代りでゲームプレイを録画する途中、右上隅の「書く」アイコンをクリックして、テキストや線、矢印などを入れたりすることができます。
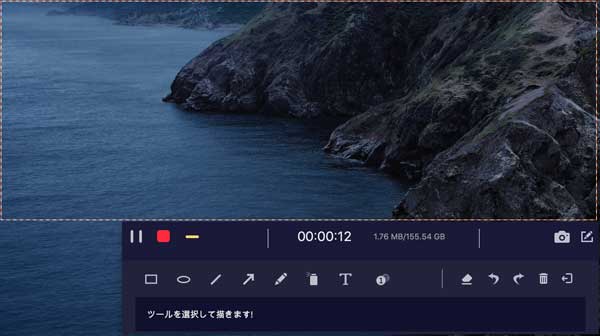
録画途中に編集を行う
ステップ 4録画ファイルをプレビュー、保存
録画が終わったら、左上隅の停止アイコンをクリックし、ゲームプレイの録画ファイルがプレビューできます。そして、「ビデオを保存」をクリックし、保存パスを設定し、Radeon ReLive替わりで録画されたゲームプレイがパソコンに保存されます。
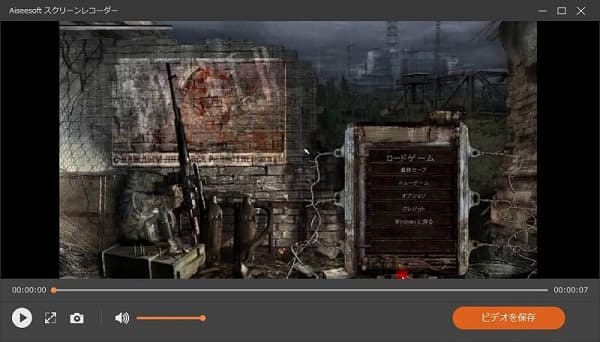
録画ファイルをプレビュー、保存
Radeon ReLiveの使い方(録画する方法)
Radeon ReLiveでゲームを録画するには、まずは、Radeon Softwareをダウンロードしなければならないです。では、その録画方法を一緒にチェックしましょう。
ステップ 1AMD公式サイトのRadeon ReLiveにアクセスし、Radeonソフトウェアをお使いのパソコンにダウンロード、インストールします。
ステップ 2Radeon SettingsからReLiveタブをクリックすると、「グローバル」、「録画」、「ストリーミング」「オーバーレイ」などのタブが見えます。「グローバル」タブでは、ReLiveをオンに設定し、デスクトップの録画を有効にし、保存フォルダを設定します。「録画」タブをクリックすると、録画プロファイル、録画解像度、最大録画ビットレートなどを必要に応じて設定可能です。ゲームプレイの配信などを行いたいなら、「ストリーミング」タブで詳細設定をしてください。
ステップ 3すべての準備が終わったら、「グローバル」タブで表示される録画ホットキーの{「Ctrl」+「Shift」+「R」キー}を押すことで録画の開始、停止を行えます。お気に入りのゲームシーンがあれば、{「Ctrl」+「Shift」+「E」キー}で撮れます。そして、録画後、設定しておいた保存フォルダにアクセスし、録画ファイルを見つけられます。
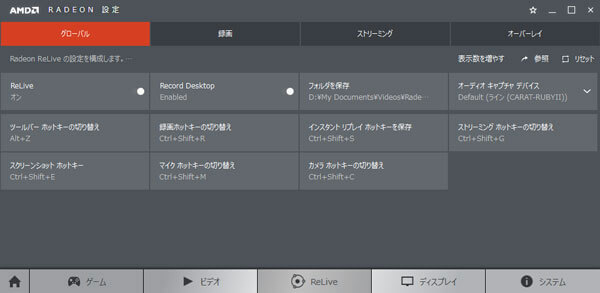
Radeon ReLive 使い方
以上は、シンプルな設定をするだけでRadeon ReLiveでゲームを録画する方法のご紹介です。より詳しい設定が必要なら、AMD Radeon ReLiveの公式サイトをご参考ください。
このRadeon ReLive代替により、ゲームの画面、パソコンで行われたビデオ通話、音声通話を録画し、パソコンで流れるストリーミング映像、ストリーミング音声を録音することもできますので、オンライン動画のダウンロード・保存、動画ガイドの作成、SkypeやTeamViewer会話の記録などにおすすめします。必要なら、NHKラジオ録音、PC録画などのガイドをご参考ください。
