ローカルビデオ或いはNHK、Vimeoなどビデオ共有サイトからダウンロードしたビデオをDVDディスク、Blu-rayディスク、ISO、DVDフォルダに作成できます。
100% 安全&クリーン
Top5 - AviUtlで編集した動画をDVDに書き込みソフト
AviUtlという動画編集ツールを利用して出力した動画をDVDに書き込み、出力して、テレビや家庭用DVDプレーヤーなどで楽しみたいなら、どんな方法が考えられますか。下記では、AviUtl動画をDVDに出力する方法を皆さんにお届けしますので、お役に少し立てれば何よりです。
「KENくん」氏が個人で開発している動画編集ソフトウェアである「AviUtl」は完全無料なので、定番の動画編集ソフトとしてよく使われています。普通、AviUtlで編集した動画がAVI形式として出力しかできないですが、プラグインを利用すれば、AviUtlでMP4を出力することも可能です。必要なら、AviUtl MP4 出力というガイドをご参考ください。

AviUtlで編集した動画をDVDに変換
ところで、AviUtlで出力したAVI、MP4動画をテレビで楽しんだり、AviUtl動画をDVDとして出力して家族や友達などに送ったりするために、そのAviUtlで出力したAVI、MP4などの動画をDVDに書き込み、焼きたいなら、どうすれば良いですか。AviUtlには、DVD出力機能が搭載されていないので、専用のAviUtl DVD 出力ツールを利用する必要があります。パソコン機器などに疎い方なら、市場にある数多くのAviUtl DVD 出力 ソフトなどからどれを選ぶか迷っていますね。今日は、Top5のDVD作成ソフトを紹介して、役に立てれば何よりです。
Top 1 - BurnovaでAviUtl動画をDVDに作成
Aiseesoft AviUtl DVD 出力はAviUtlで出力したAVI、MP4だけでなく、WMV、MOV、MKV、FLV、TSなど多くの動画ファイルをDVDディスクに書き込み、DVDフォルダ、DVD ISO ファイルに変換、出力することができるサードパーティソフトウェアです。特に、このAviUtl DVD 出力により、必要とされるオーディオ、字幕を追加し、DVDメニュー画面を作成することもできて、AviUtl動画から自分なりの個性的なDVDを焼くのが便利です。では、AviUtl動画をDVDに高画質でオーサリングしてみましょう。
1DVDをPCに挿入、AviUtl動画を追加
AviUtlのAVI、MP4ファイルをDVDに焼くために、このAviUtl DVD 出力を無料ダウンロード、インストールします。それから一枚の空白のDVDをパソコンに挿入するか、DVDドライブを介してパソコンに接続します。そして、AviUtl DVD 出力アプリを立ち上げ、DVDをディスクタイプにして、「メディアファイルを追加」をクリックして、ローカルからAviUtl動画を選択します。
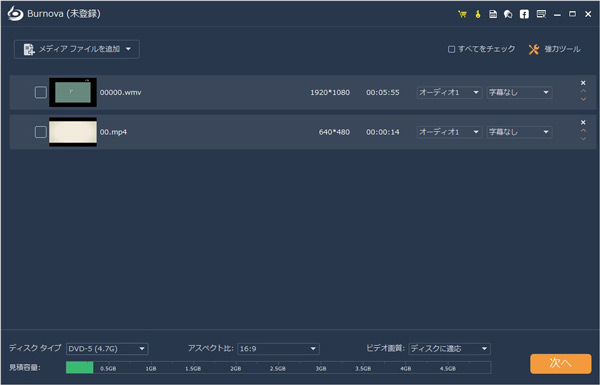
メディアファイルを追加
2動画を編集
AviUtl動画の表示バーにある「オーディオ」のドロップダウンリストから「オーディオを追加&編集」をクリックして、DVDのためにオーディオと字幕を追加、編集することができます。そしてインタフェースの右下隅にある「次へ」ボタンをクリックして、DVDのメニュー画面を作成するウィンドウに入れます。バックグラウンドミュージックやオープニングなどを追加することで自分の好きな個性的なメニュー画面を作成することができます。
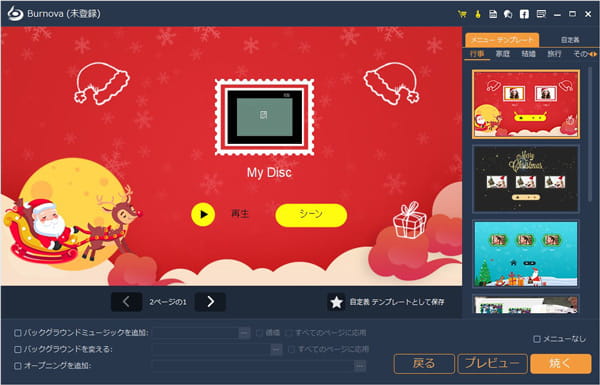
メニュー画面を作成
3AviUtlの動画をDVDに焼く
メニュー作成ウィンドウの右下隅にある「焼く」をクリックして、DVDを保存先にして、再生モードなどを設定してから、「開始」ボタンをクリックすることでAviUtlで編集した動画をDVDに出力することができます。
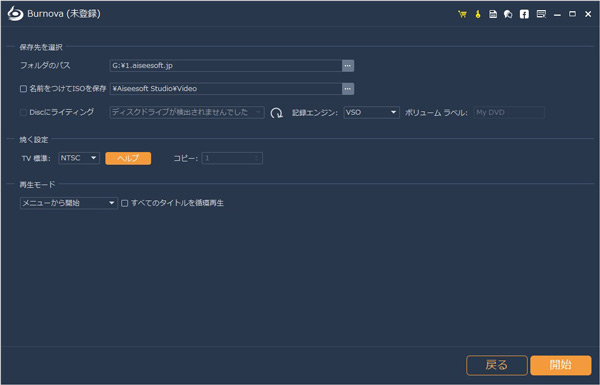
AviUtlの動画をDVDに出力
Top 2 - Wondershare DVD MemoryでDVDに焼く
Wondershare社のDVD MemoryはDVD、ブルーレイ、CD焼く機能が備えています。このソフトはAviUtlから出力したAVI、WMV、MP4などの形式の動画をDVDに書き込むことができます。ではこのソフトでAviUtlの動画をDVDに焼く手順を紹介いたします。
ステップ 1ソフトを実行したら、ソフトのインタフェース画面に「DVDディスクを作成」をクリックしてください。それから下図の画面に入ります。
ステップ 2プログラム画面の上のメニューの通りに「ソース」画面から「画像やビデオを追加」をクリックしてファイルをロードします。そして編集アイコンをクリックして動画の効果を編集できます。それから「メニュー」機能でDVDタイトルやメニューを作り、背景なども設定できます。最後に「プレビュー」で作成した動画データを確認し、「作成」に進みます。
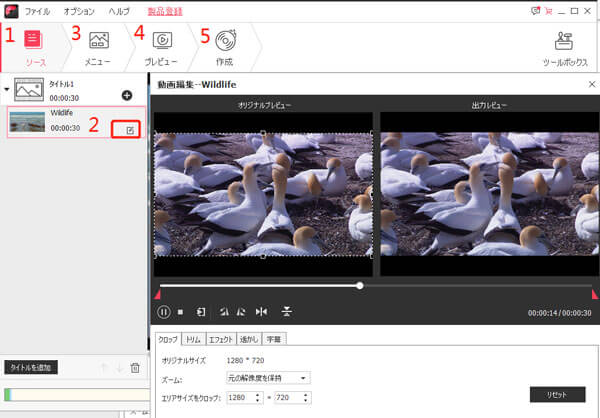
Wondershare DVD Memory
Top 3 - WinX DVD AuthorでAviUtl動画をDVDに焼く
WinX DVD Authorはフリー DVD作成ソフトとして、多くのユーザーが愛顧されています。このソフトはDVDディスク、 DVDフォルダ、VOBファイルを作成でき、そして字幕追加、凝った映像効果のタイトルメニュー/チャプターメニュー画面を簡単に作成できます。ここではAviUtl動画をDVDに焼く手順も簡単に説明します。
ヒント:時にはYouTubeから動画をDLできないことがあります
まずWinX DVD Authorを実行します。それから「+」ボタンでビデオファイルの追加します。動画ファイル追加完了後、「 >> 」 ボタンをクリックして次のステップへ進めます。それからスクリーンサイズ&DVD メディアの種類の選択して、動画効果を編集、メニューを追加しましょう。以上の手順が終わったら、 「 Start 」ボタンをクリックして動画をDVDに書き込むプロセスがスタートします。
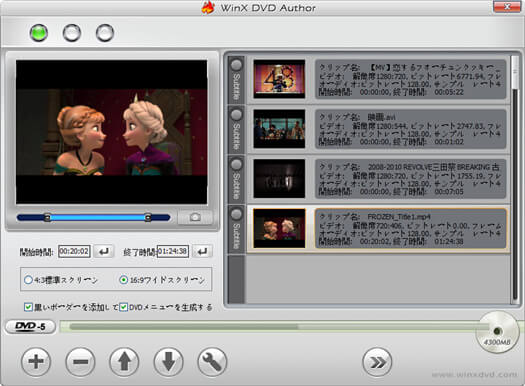
WinX DVD Author
Top 4 - DVD Flick でDVDに作成する方法
DVD Flickを使って、MP4、MKV、AVI、MOVなど多くの動画ファイルをDVDに書き込み、焼く事ができます。それに、DVDメニュー画面を作成したり、チャプターを設定したり、字幕や音声を多重化したりすることもできて、超強力なDVDライティングソフトです。 DVD Flickの使用方法についてはDVD Flickの使い方までご参考してください。
ヒント:時に作成したDVDをPCで再生できるが、家庭用DVDデッキ、レコーダー、DVDプレーヤーで再生できない。DVDメディアへの書き込み時間が長い
Top 5 - Windows向け Windows DVD Make
Windows DVD メーカーはWindows OSに向け、簡単な操作でDVDビデオを作成できるソフトです。まず、写真とビデオをリストに追加して、DVDのタイトルを決める。必要であれば、再生設定 · ビデオの縦横比率 · ビデオ形式の設定をする。次に、DVDのメニューについてカスタマイズする。最後に「書き込み」ボタンをクリックすればDVDへの書き込みが開始されます。
Windows DVD メーカーのダウンロード方法、および具体的なDVD作成手順はWindows DVD メーカー DVD作成までご参考してください。
ヒント:Windows 10/8で動作できない。インデックスを手動で指定する機能がないなどの制限があります。他の常駐ツールやドライバーとの協調性に乏しく、システム構成に起因してエラーを起こしやすいです。
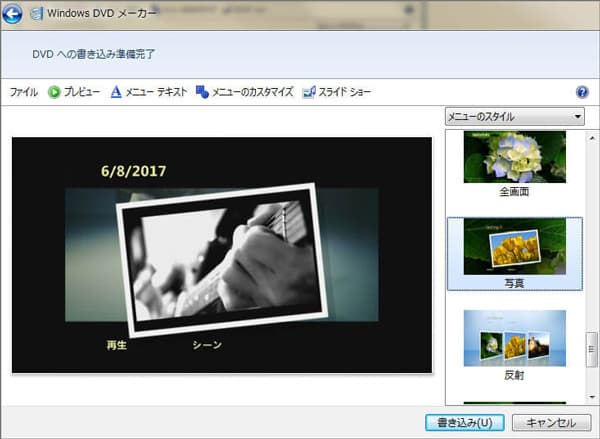
DVDメニューの編集
以上紹介したように、AviUtlの動画をDVDに書き込み、出力することが簡単でしょう。このAviUtl DVD 出力により、様々な動画をDVDに書き込み、焼くことができますので、結婚式のDVD、卒業記念のDVDなどを作成するのが便利で、評判が高いです。今後、パソコンに保存していた動画をDVDに出力する気があれば、ご参考になれば何よりです。