iPhone/iPadでアプリがインストール・ダウンロードできない時の原因と対処法
App Storeから必要とされるアプリをiPhone、iPadにダウンロード・インストールするのは便利ですね。でも、何らかの原因でiPhone/iPadなどにアプリがダウンロード・インストールできないのもよくあることでしょう。本文では、iOSデバイスにアプリがダウンロードできない、アプリがインストールできない時に考えられる原因と対処方法を詳しくご紹介いたしますので、必要なら、ご参考ください。
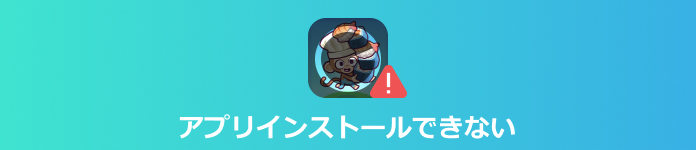
iPhone/iPadでアプリがダウンロード・インストールできない原因について
まずは、iPhone/iPadでアプリがダウンロード・インストールできない時に考えられる原因をチェックしましょう。
1、ネットワークの接続状況が不安定
iPhone/iPadにApp Storeからアプリをダウンロード・インストールするには、安定したWi-Fiネットワークが必要です。そこで、Wi-Fiネットワークが途切れてしまったとか、接続が不安定なら、iPhone/iPadのアプリがダウンロード・インストールできないかもしれません。
2、十分な空き容量がない
iPhone/iPadにアプリをダウンロード・インストールしたいなら、お使いのiOSデバイスに十分な空き容量があるかを確認する必要があります。なぜなら、アプリによって、その必要とする容量が異なるからです。アプリをダウンロード・インストールする用のスペースがなければ、そのダウンロード・インストールは無理です。
3、「機能制限」(コンテンツとプライバシーの制限)がオフになっている
iPhoneの設定⇔「スクリーンタイム」⇔「コンテンツとプライバシーの制限」(iPhone 11までは「機能制限」と言う)がオフになっていたら、アプリのインストールに制限がかかられています。
4、OSに不具合が発生している
OSに何らかの不具合が発生してしまったら、iPhone/iPadのアプリをダウンロード・インストールすることもできなくなります。
iPhone/iPadでアプリがダウンロード・インストールできない時の対処法
iPhone/iPadでアプリがダウンロード・インストールできない原因がわかる上に、その対処法を確認しましょう。
1、iOSデバイスを他のWi-Fiに接続してみる
ネットワーク接続の不安定などによって、iPhoneアプリのダウンロード・インストールができなくなると、一応、お使いのiOSデバイスを他のWi-Fiネットワークに接続して、アプリをもう一度iPhone、iPadにダウンロード・インストールしてみてください。
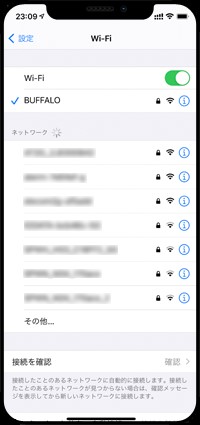
2、インストールを一時停止して再開してみる
iPhoneアプリがダウンロード・インストールできなかったら、そのダウンロードを一時停止して、再入手してダウンロードし、インストールしてみてください。
3、お支払い方法を追加する
App Storeからダウンロードしたいアプリが無料であっても、有効なお支払い方法の登録が必要になる場合があります。そこで、お支払い方法を追加してみてください。
4、ダウンロードを優先させる
iPhoneアプリのインストールを一時停止したりする他に、iPhoneのホーム画面から、ダウンロード中のアプリを長押しして、表示されるメニューから「ダウンロードを優先」を選択して、アプリが成功にダウンロード・インストールできるかどうかをご確認ください。
5、iPhoneを再起動してみる
iPhoneアプリのダウンロード・インストールがだめな場合、iPhoneを再起動してみるのも方法の一つです。iPhoneモデルによって、再起動する方法が異なりますので、よかったら、iPhone再起動方法までご参考ください。
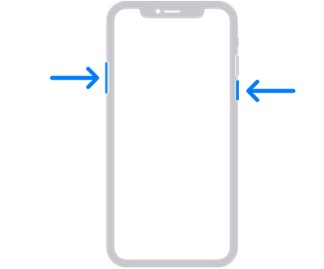
6、十分な空き容量を確保
iPhoneにはアプリをダウンロードするための十分なスペースがなければ、アプリがダウンロード・インストールできないのは当然でしょう。そこで、まずは、iPhoneには十分なストレージ容量があるかどうかをご確認ください。よかったら、「設定」⇔「一般」⇔「iPhoneストレージ」⇔「使用済み」の順にタップしてiPhoneの空き容量を確認してください。必要なら、iPhone空き容量増やすを参考して、iPhoneには十分な空き容量があるのを確保してください。
7、「機能制限」(コンテンツとプライバシーの制限)をオンにする
iPhoneの「設定」⇔「スクリーンタイム」⇔「コンテンツとプライバシーの制限」⇔「iTunesおよびApp Storeでの購入」⇔「インストール」⇔「許可」の順に選択して、iPhoneでApp StoreなどからAppのインストールが許可されるように設定しておいてください。
8、Aiseesoft iOS システム修復でiPhoneの不具合を修復してみる
iPhoneの不具合によるアプリダウンロード・インストールができなくなると、専用のAiseesoft iOS システム 修復でiPhoneを修復してみてください。
 特徴:
特徴:
- 1、標準モードでiOSデバイスのデータを損なわないでデバイスを修復
- 2、高級修復モードでiOSデバイスをスラッシュして、新たなiOSデバイスにリカバリー
- 3、高い修復率で業界で良く好評されている
- 4、DFUモード修復、リカバリーモード、、リンゴループなど状況から修復でき
では、このiOSシステム修復を無料ダウンロード・インストールして、iPhoneやiPadなどの故障や異常状態を修復する方法を一緒にチェックしましょう。
ステップ 1iPhoneをパソコンに接続する
このiOSシステム修復を立ち上げて、お使いのiPhoneをパソコンに接続します。すると、インターフェースにある「iPhoneデータ復元」「iOSシステム修復」などの機能が見えます。
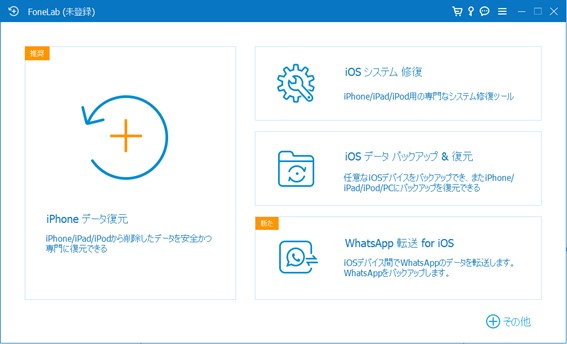
ステップ 2iOSシステム修復の「標準モード」を選択
このiOSシステム修復を起動して、インタフェースにある「iOSシステム修復」⇒「標準モード」を選択して、iPhoneのデータを損なうことなく、iPhoneの不具合を修復することができます。
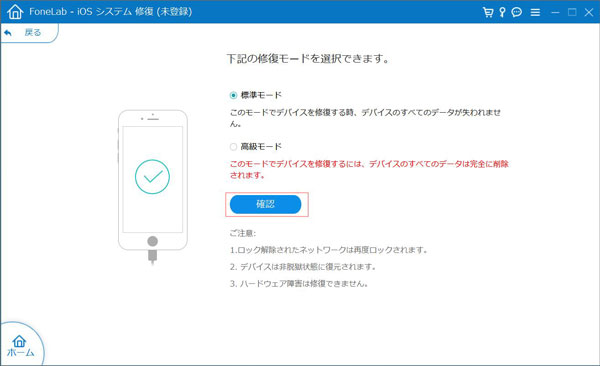
ステップ 3iOSシステムの不具合を修復
そして、お使いのiPhoneのタイプ、モデルを設定して、iPhoneを修復するためのファームウェアをダウンロードして、iPhoneの異常が修復できるようになります。
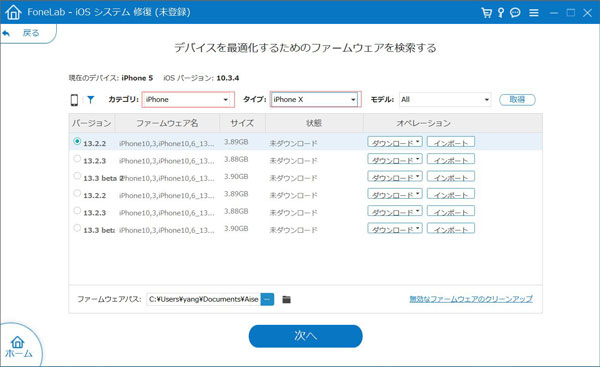
このiOSシステム修復では、iPhoneが起動できないとか、iPhoneのiOSがアップデートできないとかの不具合も簡単に修復できますので、使いやすいです。
よくある質問(FAQ)
質問 1: SIMなしのiPhoneでアプリをダウンロード・インストールできますか。
答え 1: Apple IDを正しく登録したり、iPhoneには十分な空き容量があったり、Wi-Fiネットワークが安定していたりして、SIMだけがなしのiPhoneにはアプリをダウンロード・インストールすることができるはずです。つまり、iPhoneにアプリをダウンロード・インストールできるかどうかは、SIMの有無に関係がないです。
質問 2: iOSバージョンが古かったら、アプリのダウンロード・インストールに影響がありますか。
答え 2: 場合によって、影響があります。そこで、iPhoneにアプリをダウンロード・インストールできなかったら、iOSのバージョンをチェックして、最新バージョンにアップグレードしてみてください。
質問 3: iPhoneの機能制限の他にチェックすべき項目がありますか。
答え 3: 必要なら、iPhoneの日付・時刻をチェックして、自動設定がオンになっているかを確認したり、App Storeのアカウントをサインインし直したりしてみて、アプリをダウンロード・インストールすることができるようになるかもしれません。
質問 4: iPhoneのすべての設定とコンテンツをリセットする必要がありますか。
答え 4: アプリをiPhoneなどにダウンロード・インストールするために、他の方法でだめだったら、iPhoneのすべての設定とコンテンツをリセットしてみるのも方法の一つです。でも、iPhoneのすべてのデータが無くなるから、事前にiPhoneデータをバックアップしておいたほうが良いです。
質問 5: 以上の解決方法を試しても、依然としてアプリをダウンロード・インストールできないと、どうすれば良いですか。
答え 5: いろんな方法を試しましたが、iPhoneにアプリをダウンロード・インストールするのは依然としてできない場合、Apple サポートにお問い合わせください。
まとめ
以上では、iPhoneまたはiPadのiOSにアプリのダウンロード・インストールができない場合の対処法を詳しくご紹介いたしました。今後、お使いのiPhoneにあるアプリをダウンロード・インストールしようとしても、うまく行けなかったら、ご参考ください。また、専門的なAiseesoft FoneLab iOS システム 修復ツールを使用することをお勧めします。このソフトは、iPhoneフリーズ問題を解決するなど不具合を含め様々な状況からiPhoneを修復することができます。
