知らないと損!iPhone画面が録画できない原因と対処法
iPhoneのスクリーンで表示されている生放送やゲームプレイ画面などを録画して保存する気があるかもしれませんね。で、iPhoneの画面を録画しようとした時、何らかの原因でiPhone画面が録画できないってあったことがありますか。どうしてもそのiPhone画面を録画したいですが、正常に録画できないと、イライラしてしまいますね。本文では、iPhone画面が録画できない原因とその対処法をご紹介いたしますので、万が一の場合に少しでもお役に立てれば何よりです。

iPhone画面 録画できない
iPhone画面が録画できない原因について
iPhoneの画面が収録できないと、
iPhoneの本体設定で画面収録機能が機能制限されている
録画したいアプリやサービス側に録画が禁止される
iPhoneに十分な容量がない
などの原因が考えられます。
iPhone画面が録画できない時の対処法
iPhone画面録画できない原因が分かったら、相応した対処法をやってみましょう。
iPhone本体設定で画面収録をオンにする
iPhoneで画面を録画する時、画面収録機能をコントロールセンターに追加して、画面収録アイコンをタップすることでiPhone画面を収録開始できますが、白いアイコンに戻って画面を収録できない可能性があります。そういう場合、iPhoneの「設定」>「一般」>「機能制限」をタップして、機能制限用パスコードを入力して、最下部にある「画面収録」をオンにして、iPhoneの画面が録画/収録できるかをご確認ください。
録画したいアプリやサービス側に録画が禁止される
iPhoneで利用するサービスやiPhoneにインストールしたあるアプリ側に録画禁止が設定される原因によって、iPhone画面録画できないと、良い方法がありません。仕方がなくて、諦めるしかないです。
iPhoneの空き容量を増やす
iPhoneの十分な空き容量がなければ、iPhone画面の録画を起動できなかったり、iPhone画面の録画を保存できなかったりすることになりますので、iPhone画面が録画できないと、iPhoneの空き容量を確認して、スペースを解放しておいてください。必要なら、iPhone容量増やす方法までご参考ください。
iPhoneの画面を録画するアプリ及びその使い方
下記では、iPhoneの画面を録画する方法を3つご紹介いたします。
1、iPhoneに標準搭載する「画面収録」
iOS 11及びそれ以降のiPhoneでは、「画面収録」機能が標準搭載されているので、iPhone画面録画アプリをダウンロード・インストールすることなく、誰でも簡単にiPhone画面を録画できます。
メリット
- ダウンロード・インストールが要らずに、iPhone本体に標準搭載する画面録画機能
- ステップバイステップでiPhone画面の録画が実現できて、使いやすい
 デメリット
デメリット
- iOS 11以前のバージョンのiPhoneに対応できない
まず、iPhoneの「設定」>「コントロールセンター」>「コントロールをカスタマイズ」の順に選択して「画面収録」の左側にある「+」アイコンをタップして「画面収録」をコントロールセンターに追加します。次に、録画する画面を開いて、コントロールセンターを開いて、二重丸の赤い録画ボタンをタップして、iPhone画面を録画するまで待ってください。最後、録画が終わったら、再度コントロールセンターにある二重丸の録画ボタンをクリックしてiPhone画面の録画を停止できます。録画終了後、iPhoneの写真アプリでiPhone画面の録画ファイルを確認できます。
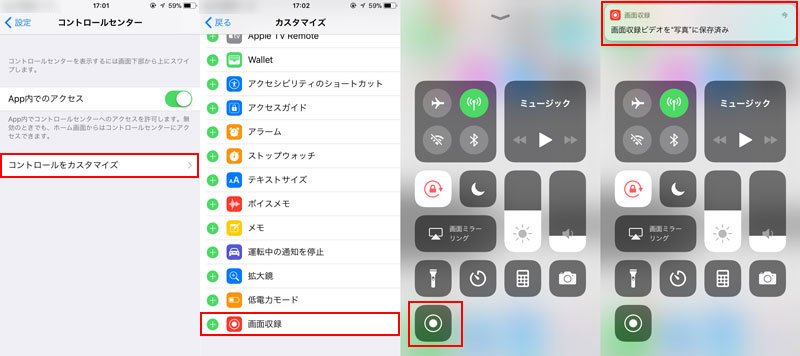
iPhoneに標準搭載する「画面収録」
2、AirShou
AirShouはiPhone画面に表示されているゲームプレイ画面、ライブ画面などのコンテンツを録画できるアプリです。
メリット
- iPhoneの脱獄が要らずに画面を録画できる
- iOS 9/10などのiPhoneに対応できる
 デメリット
デメリット
- App Storeに公認されていないiPhone画面録画アプリ
AirShouを使ってiPhoneの画面を録画するには、まずは、iPhoneのSafariブラウザからhttp://iemulators.com/にアクセスして、AirShouをiPhoneにダウンロード・インストールします。次に、iPhoneでAirShouを起動して、「Agree」⇒「確定」⇒「録画」の順にタップして、録画ファイルの名前や方向、解像度などを設定して、「次のステップ」をタップして、「ミラーリングをONに」することでiPhone画面の録画が始まります。
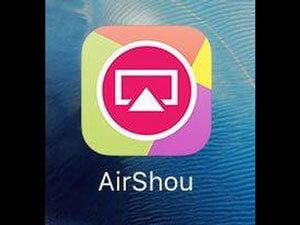
AirShou
3、DU Recorder – 画面レコーダ
DU Recorder – 画面レコーダはiOS 11以降のiPhone、iPad、iPod touchに対応した、録画とライブストリーミング配信ができるアプリです。このiPhone画面を使うと、iPhoneスクリーンで表示されている画面内容を録画したり、その画面内容をYouTube、FacebookやTwitchでライブストリーミングしたりすることができます。
メリット
- 高画質の画面録画とライブストリーミングに対応
- 音声録音をサポート
 デメリット
デメリット
- 画面録画とともに広告が表示され、透かしが追加される
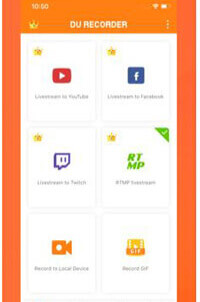
DU Recorder – 画面レコーダ
パソコンでiPhoneの画面を録画する方法
iPhone対応の画面録画機能やアプリを使えば、iPhone画面を録画することができますね。iPhone画面ミラーリングがあれば、iPhoneの画面をパソコンに出力して録画することもできますよ。Aiseesoft スマホミラーリングはiPhone、iPad、Androidの画面をパソコンにミラーリングして録画することができるソフトウェアなので、パソコンからiPhoneの画面を簡単に録画可能です。
メリット
- iOSデバイスとAndroid端末の画面をパソコンの大きなディスプレイに表示して録画可
- 最新のバージョンでは、同時に複数のデバイス画面をミラーリングして録画可
- USBケーブル、Wi-Fi接続などの柔軟な方法でスマホとパソコンを接続
- 様々なデバイスに対応できて、互換性が高い
 デメリット
デメリット
- 現時点では、Windowsパソコンのみに対応
ステップ 1iOSミラーを選択
このスマホミラーリングを無料ダウンロード・インストールして、実行して、「iOSミラー」モードを選択してください。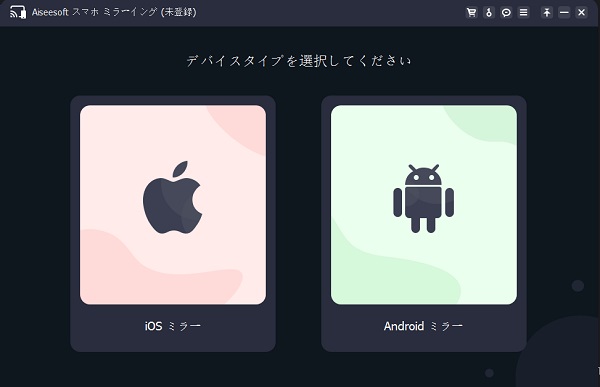
iOSミラーを選択
ステップ 2iPhoneとパソコンを接続
「iOSミラー」を選択してから、お使いのiPhoneをパソコンに接続して、同じWi-Fiに接続することを確認してください。そして、下記の画面の表示に従って、iPhoneとパソコンを接続します。
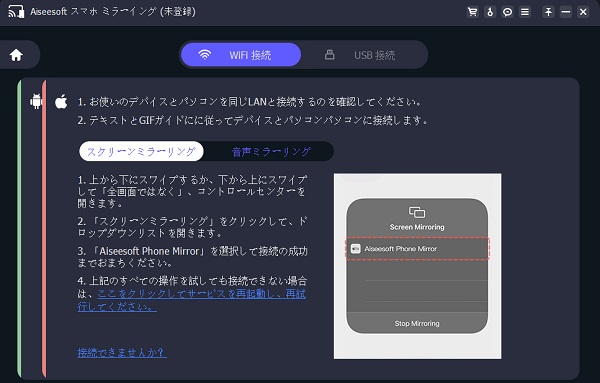
iPhoneとパソコンを接続
ステップ 3パソコンからiPhone画面を録画
iPhoneとパソコンを成功に接続すると、iPhone画面がパソコンにミラーリングされ、表示されます。その画面の下にある録画設定を行って、「録画」ボタンをクリックすることでパソコンからiPhoneの画面を録画できます。
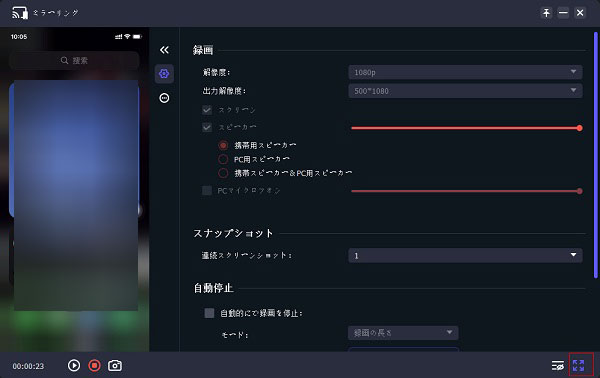
パソコンからiPhone画面を録画
結論
以上は、iPhoneの画面が正常に録画できない時の考えられる原因とその対処法、およびおすすめのiPhone画面録画アプリ、パソコンからiPhone画面を録画する方法のご紹介でした。今後、お使いのiPhoneで表示されているある画面を録画する時、少しでもお役に立てればと何よりです。