Macで自作DVDをiMovieで編集する方法
iMovieをご存知ですか。専門的な動画編集ソフトで、動画の解像度、コントラスト、輝度などを調整して効果を最適化できます。自作のDVDをこの専門的な編集ソフトで編集したいですか。ここで、Macで自作DVDをiMovieで編集する方法をご紹介いたします。
iMovieはホームムービーを作成する最適な動画編集プログラムで、覚的効果を調整、トランジションを追加することによって動画効果を高めることができます。DVDムービーをiMovieに入れて編集したい場合、サードパーティソフトが必要です。市場にはたくさんのプログラムがあって、それを選択すべきでしょうか。その中には、Mac 動画変換 究極があります。このソフトを使って、自作DVDをiMovie用に変換して、ムービーを編集できます。内臓しているソフトにより、DVDムービーを変換して、プログラムにロードします。それから、動画変換部分では、ムービーを流行っている動画と音声形式に変換できます。しかし、すべての動画がiMovieにサポートしているわけではありません。それでは、まずiMovieがサポートする動画形式を勉強しましょう。下記のリストをご参考ください:
DV、DV Widescreen
HDV 1080i (25 and 30 fps)
HDV 720p (25 and 30 fps)
MPEG 4 Simple Profile
MOV、M4V
三つのステップでDVDをiMovieに対応する形式に変換できます。
ステップ 1Mac 動画変換 究極をダウンロードする
Macにこのプログラムをダウンロードして、インストールしてください。「ディスクをロードする」ボタンをクリックして、ドロップダウンリストからDVDディスク、DVDフォルダやISOファイルを選んでください。
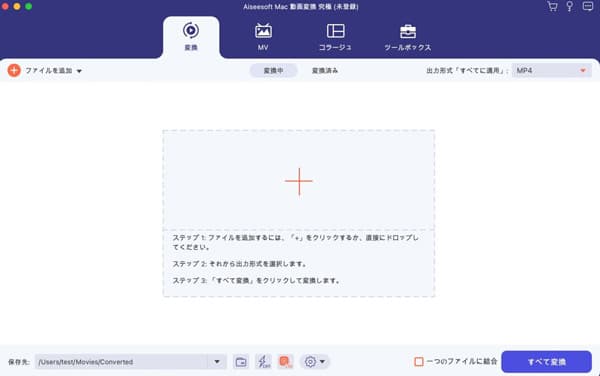
ソフトを起動
ステップ 2出力形式を選択する
「プロフィール」のドロップダウンリストからiMovieに対応する形式を選択してください。ここでは、MPEG-4 (.mp4)を出力動画形式として選択します。
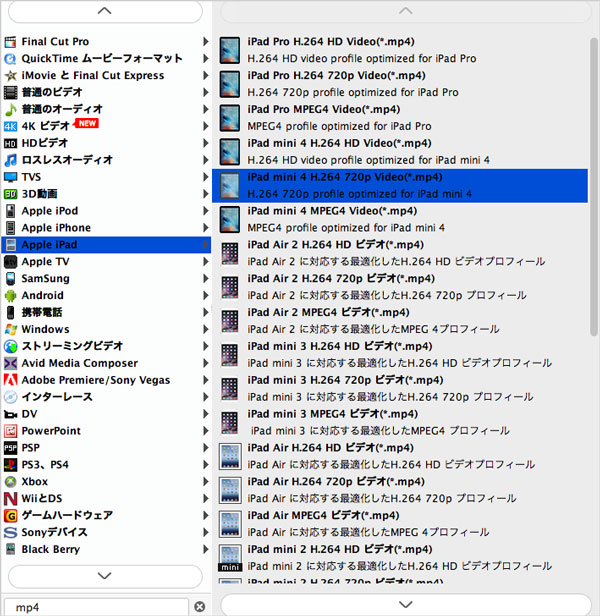
出力形式を選択
ステップ 3動画を編集する
複数の編集機能により、ビデオを長さをトリムでき、不要な再生エリアをクロップで気、テキストや画像をウォーターマークとしてビデオに追加でき、複数のファイルを一つに結合して変換できます。それに、必要に応じて出力ビデオとオーディオパラメーターを設定できます。
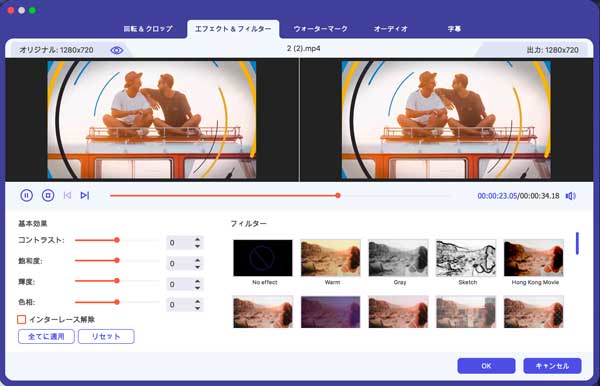
効果を調整
ステップ 4DVDを変換をスタート
「変換」ボタンをクリックしてDVDをiMovie MPEG4動画に変換始めます。DVDを動画に変換完了までには数分間が必要ですので、しばらくお待ちください。変換が終わりましたら、DVDをiMovieで編集できるようになります。
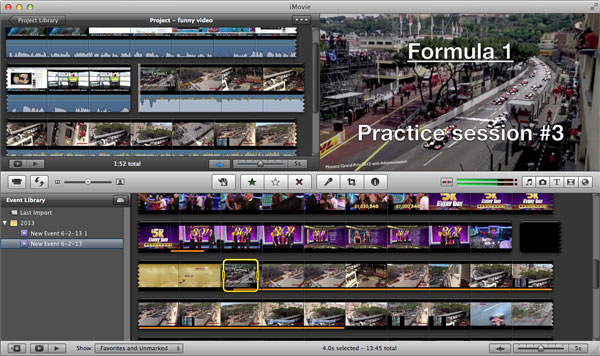
iMovieのインタフェース