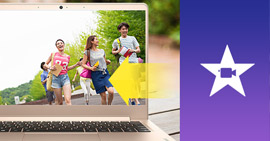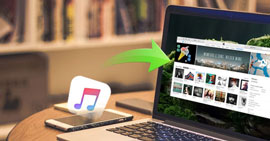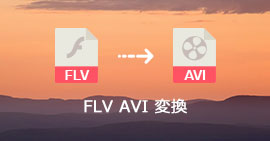Macでお使いのiPadで動画を見る方法
動画をiPadに入れて、どこでもいつでも楽しめたいですか。実は、動画をiPad用の動画フォーマットに変換すれば、気軽にiPadに転送して再生できます。このページには、Macユーザーに向けて、お使いのiPadで動画を見る方法をみんなにご紹介いたします。
家にいない時や旅行している時、iPadで映画やテレビ番組を見るのが普通です。iPadをコンピューターに接続して、動画ファイルを転送するほかに、iTunesから動画を購入して、それで、動画Appでダウンロードした動画を再生できます。しかし、このビデオプレーヤーはすべての動画/音声を再生できるわけではありません。iPadはMP4、M4V、MOVだけをサポートします。それで、直接iPadでサポートしていないビデオを再生するのは少し難しいです。
それらの動画をiPadで再生する方法はありますか。答えは、はいです。サードパーティのソフトウェアが役に立ちます。Mac 動画変換 究極を勧めします。このソフトはオールインワンプログラムで、YouTube、Vevo、Vimeo、Dailymotion、Metacafe、Yahoo、Facebookなどの人気動画サイトから動画をダウンロードするほかに、ほとんどの動画形式も変換でき、自作DVDを動画に変換することも可能です。この文章では動画をiPadに対応する形式に変換して、iPadに動画を入れる一番簡単な方法を紹介します。
Part 1:iPad動画形式に変換する
この部分では、Mac 動画変換 究極を使います。
ステップ 1プログラムを起動する
このプログラムをインストールして、起動してください。下記のはソフトのインタフェースです。
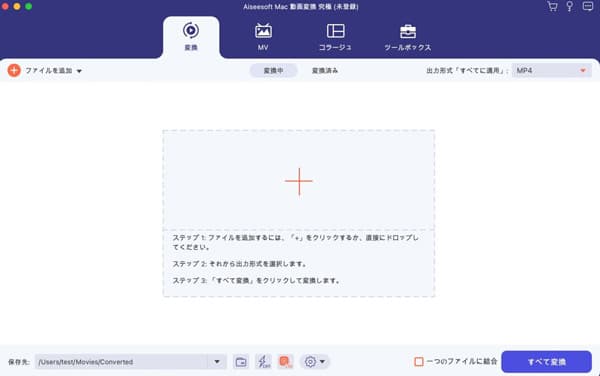
ソフトを起動
ステップ 2ビデオを追加する
二つの方法でビデオを追加できます:ローカルビデオを追加とオンラインビデオを追加。
ローカルビデオを追加:「ファイルを追加する」ボタンをクリックして、変換したいファイルを選択してください。
オンラインビデオを追加:「ファイルを追加する」ボタンのドロップダウンリストから「オンラインビデオを追加する」をクリックしてオンラインビデオをロードできます。ダウンロードしたいビデオのURLを入力し、「分析」ボタンをクリックしてください。それで、プログラムがビデオを詳細情報をゲットできます。ビデオの解像度を選んで「OK」ボタンをクリックしてオンラインビデオをプログラムにロードし始めます。ビデオをダウンロード完了までには数秒間が必要です。
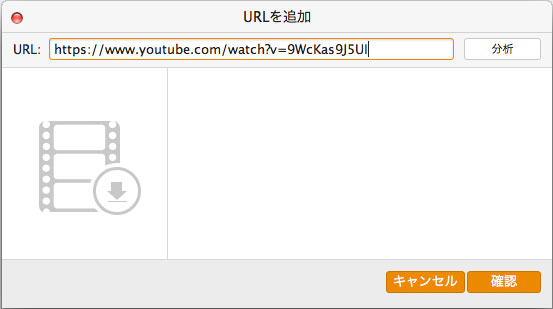
Youtube動画リンクを追加
ステップ 3ビデオを変換する
「プロフィール」のドロップダウンリストからiPadに対応する動画形式を選択して、変換された動画の保存先を選択してください。それから、「変換」ボタンをクリックして動画をiPad用動画形式に変換開始します。
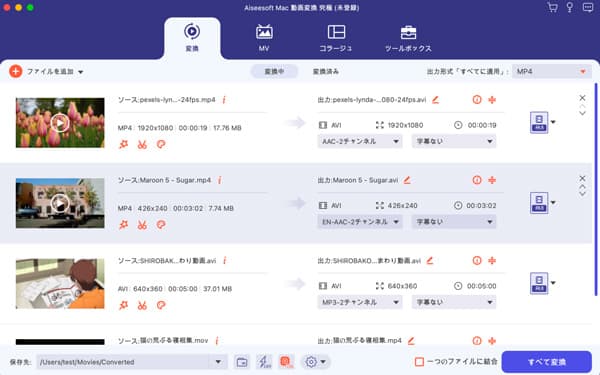
動画を変換
ヒント:このソフトには複数の編集機能を提供しています。編集機能により、ビデオをカットして、不要な部分を削除できます。クロップ機能により、動画にある黒い縁を削除できます。
Part 2:動画をiPadに転送して見る
動画をiPad用形式に変換完了しましたら、動画を再生するには、ファイルをiPadに転送する必要があります。ここでは簡単な方法を紹介します。
まずは、サードパーティのソフトMac FoneTransが必要です。このソフトはiPadマネージャーソフトとして、動画、音楽、写真などをiPadとMacの間で転送できます。
ステップ 1Mac FoneTransをインストールしてください。お使いのiPadをMacに接続してください。プログラムが自動的にiPadのファイルを読み込んで、メインインタフェースで表示します。
ステップ 2「ファイルをインポート」ボタンをクリックしてMacに保存した動画ファイルを追加して、iPadに転送します。
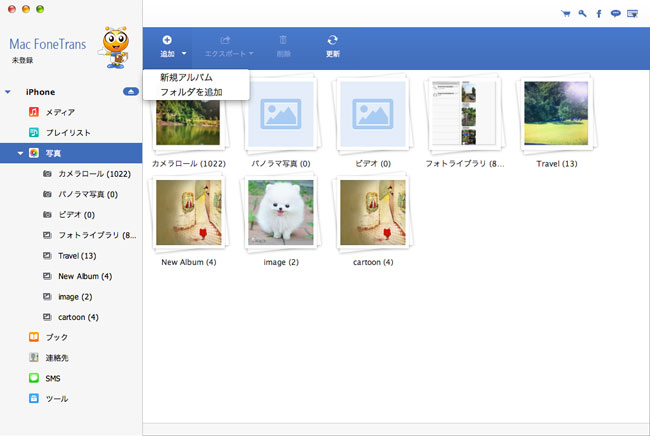
ファイルを転送
それで、iPadで動画の簡単に再生できます。
推薦文章