- AIオンラインツール
- 画像 アップスケーリング
- フリー ウォーターマーク除去
- フリー 背景除去
- フリー ビデオ変換
- フリー 動画録画
- ヘルプセンター
- ダウンロードセンター
- サポート
- 記事一覧
- FAQセンター
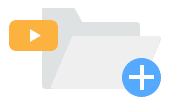
ステップ 1: 「録画開始」をクリックしてランチャーをダウンロード、PCにインストールします。

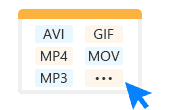
ステップ 2: ポップアップされたインターフェースで、おニーズに応じてモードを選択します。それから、「REC」をクリックして録画を開始します。

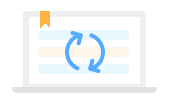
ステップ 3: 「録画終了」をクリックすれば、録画を終了できます。その後、「録画履歴」で録画したものをプレビューできます。
あらゆる画面をキャプチャできる
Aiseesoft フリー オンライン スクリーンレコーダーは様々な画面をキャプチャできます。インターフェースに表示されるように、このフリー スクリーンレコーダーを使用して、ゲームプレイを録画、ビデオ通話を録画、オンライン会議を録画、ビデオコースを録画、MV、漫画などを録画できます。また、カメラ画面をレコードすることもできます。
録画する前に、録画範囲を調整したり、出力形式、録画品質のような録画設定を選択したりできます。このツールを使用すれば、気軽に録画できます。
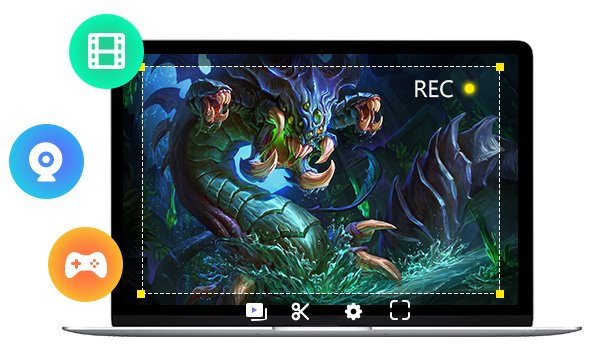
様々な音声をレコードできる
スクリーン画面だけでなく、このフリー オンライン スクリーンレコーダーはPC上のあらゆる音声をレコードできます。インターフェースの「システム音」と「マイク音」を設定することで、パソコンで流れる音声とマイクからの音声をレコードすることもできます。オーディオを録音し、ビデオにナレーションを追加したいなら、このツールは大きなお役に立ちます。


自由に録画品質を選択できる。「設定」には、劣、低、中等、高いといったくつかの品質オプションがあります。

ワンストップ録音・共有機能。録画履歴では、ファイルをプレビューして様々なプラットフォームに共有できます。

各種の出力形式。「設定」には、WMV、MP4、GIFなど、いろいろな出力形式があるので、おニーズに応じて自由に選択できます。

便利な管理。保存先の設定だけでなく、レコードされたすべてのファイルを一覧表示して、ワンクリックでプレビューすることもできます。
| フリー 動画録画 | スクリーンレコーダー | |
| ビデオを録画する |  |
 |
| オーディオ付きのビデオを録画する |  |
 |
| スナップショットを撮る |  |
 |
| タスクスケジュール |  |
 |
| 録画中にビデオを編集する |  |
 |
| ウォーターマーク付きビデオをエクスポートする |  |
 |
| ハードウェアアクセラレーション |  |
 |
| プラットフォームへ共有する |  |
 |
| ビデオ品質オプション | 劣、低、中等、高 | 劣、低、中等、高、最高、無損失 |
| フレームレートオプション | 20 fps、24 fps | 20 fps、24 fps、25 fps、30 fps、60 fps |
| 出力形式 | WMV、MP4 | WMV、MP4、MOV、F4V、AVI、TS、MP3、WMA、AAC、M4A、MOV、M4V、GIF、CAF |
| オーディオ付き録画 | 無料録画 | Pro版をダウンロードPro版をダウンロード |
HDビデオの録画に使用できますか
できます。専門的なスクリーンレコーダーとして、フリー オンライン スクリーンレコーダーは、HDビデオや4Kビデオを含むあらゆるビデオやオーディオをレコードできます。さらに、設定でビデオの出力品質を調整することもできます。
YouTubeに動画をアップロードするにはどうすればよいですか?
フリー オンライン 録画を使用すれば気軽にできます。録画を終了したら、3本線のアイコンをクリックします。すると、録画されたすべてのファイルが表示されます。1つのファイルを選択して、下側のスターアイコンをクリックすれば、YouTubeやFacebookなど、多くのプラットフォームが表示されます。おニーズに応じて選択できます。
フリー オンライン録画は安全ですか?
絶対に安全です。Aiseesoftフリー オンライン スクリーンレコーダーは安全なオンラインソフトウェアです。launcher.exeファイルをダウンロードする必要がありますが、ダウンロードとインストールにはウイルスがありません。また、使用中に広告もありません。