ガイド
紹介
Aiseesoft データ復元ソフトは様々なファイルの復元がサポートします。例えば、削除された動画、オーディオ、ドキュメント、画像、メールなどの復元が可能です。また、パソコン、ごみ箱、ハードディスク、フラッシュメモリディスク、メモリカード、デジタルカメラなどから削除/紛失したファイルを簡単に復元できます。データ損失が偶発的な削除、ごみ箱、rawハードドライブ、rawパーティション、パーティションの損失、オペレーティングシステムのクラッシュ、起動可能な問題、またはその他の理由を空にすることによって引き起こされているかどうかは、この強力なデータ復旧ソフトを使用して簡単に見つけることができます。
パート 1. 起動、登録する
ステップ 1 この「Aiseesoftデータ復元」ソフトをダウンロードするには、公式サイトへソフトをダウンロードしてください。そして「.exe」あるいは「.dmg」ファイルをクリックして画面のガイドに従ってインストールしましょう。
ステップ 2 このAiseesoft データ復元をインストールしたら、自動的に起動できます。起動する画面に「後で購入」をクリックすると、無料ダウンロードできます。「メールアドレス」と「登録コード」を入力してから、「登録」をタップして、製品版に登録できます。製品版を購入するには、「購入」ボタンをクリックしたり、または直接に製品の購入ページで購入できます。
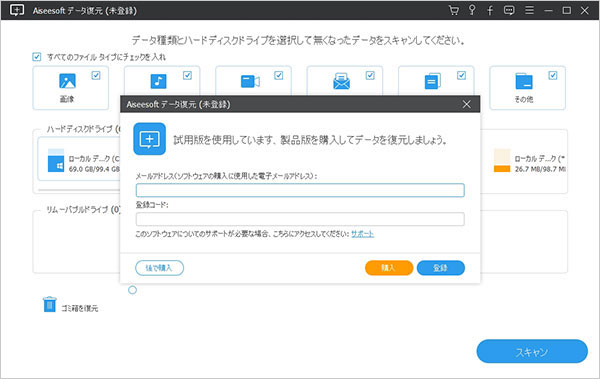
パート 2.ハードドライブから消えたデータを復元する
ステップ 1 ソフトを起動すると、ホーム画面から削除したファイルの保存先を選択できます。リムーバブルディスクの場合、デバイスをパソコンに接続してから、リムーバブルドライブで該当ディスクを確認できます。また、ゴミ箱のような特定の場所から復元したいなら、ページをスライドさせて、「特定の場所の復元」から選択することができます。
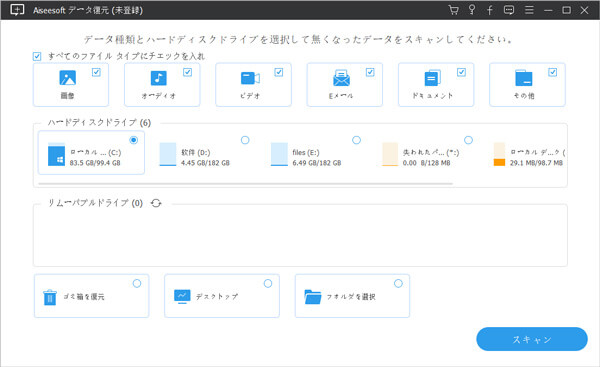
ステップ 2 指定が完了しましたら、右下の「スキャン」ボタンをクリックし、開始します。
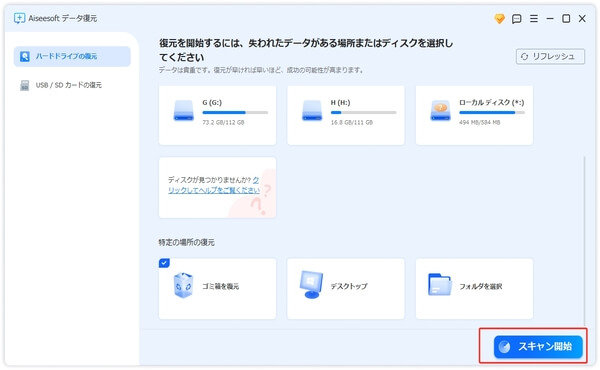
スキャン中にスキャンを一時停止するか停止するかを選択できます。
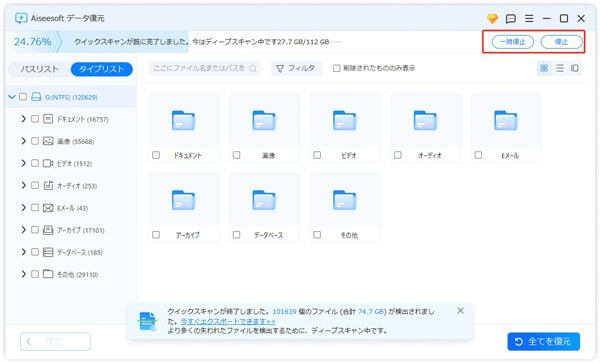
ステップ 3 スキャンした後、左でスキャンした結果を確認できます。使いやすいために、タイプリストとパスリストのいずれかを選択できます。
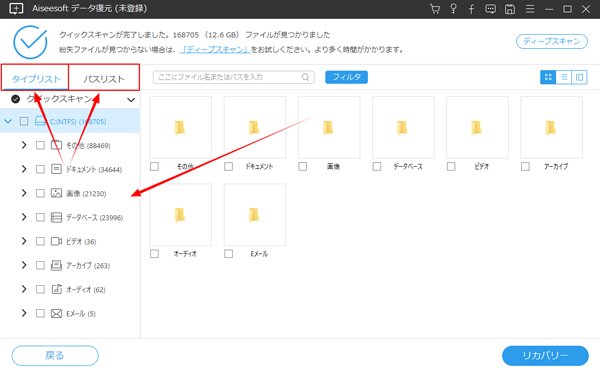
また、紛失ファイルを見つけやすいために、「プレビュー」ボタンをタップし、右側のリストから復元ファイルを確認できます。
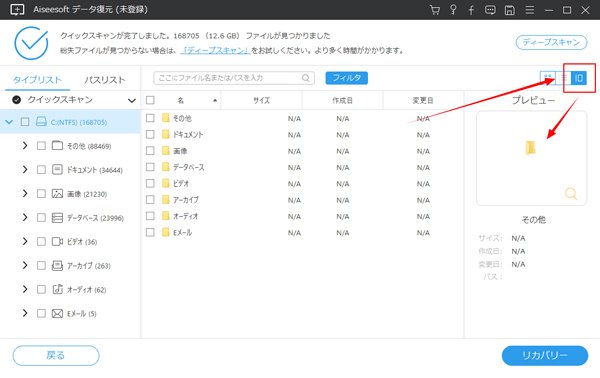
ステップ 4 復元したいファイルを選択します。問題がないなら、右下の「リカバリー」ボタンをクリックし、データの復元が開始です。
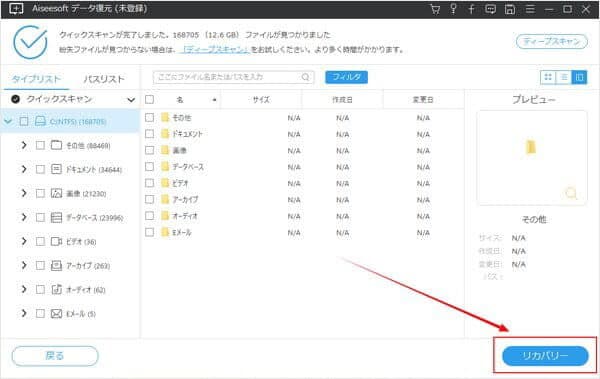
パート 3. AIで写真を修復する
ステップ 1 ソフトをダウンロードして起動します。消えたデータの保存場所を選択して、「スキャン」ボタンをクリックします。
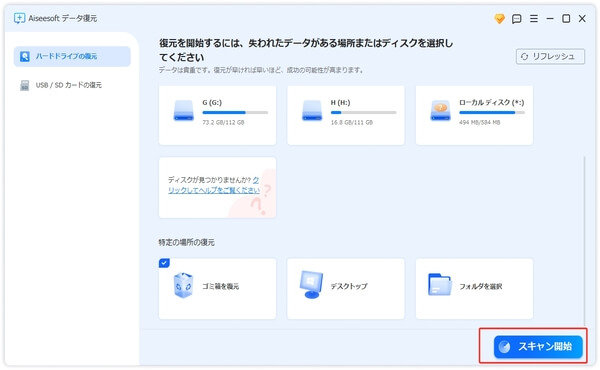
ステップ 2 スキャンが完了すると、復元する写真を選択できます。驚くべき機能は、AIによって修復できる画像の左上隅にAI修復アイコンを見ることができることです。
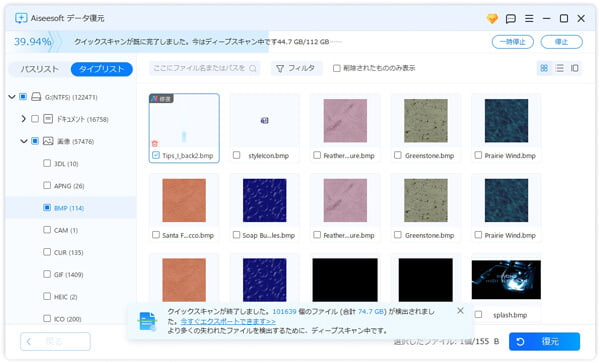
ステップ 3 修復する写真を2回クリックして、新しいインタフェースに進みます。「AI修復」ボタンをクリックして、画像をより鮮明に、より美しくします。
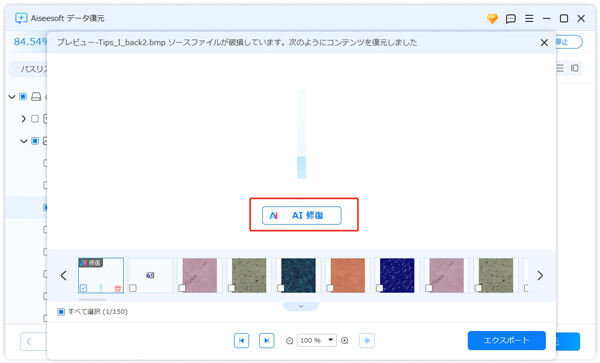
次に、保存するフォルダを選択します。写真は自動的に修復を開始します。
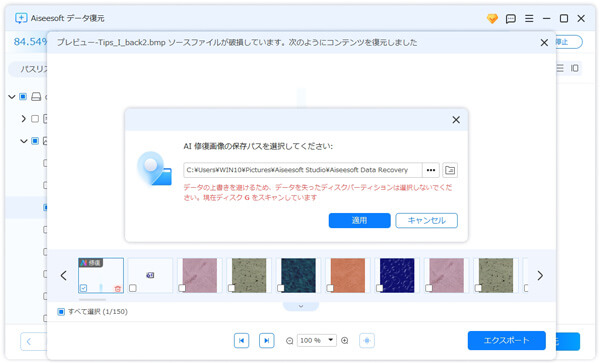
ステップ 4 修復が終わると、比較画像が表示されます。「画像の場所を開く」ボタンをクリックして、パソコンに復元された最終的な画像を表示します。
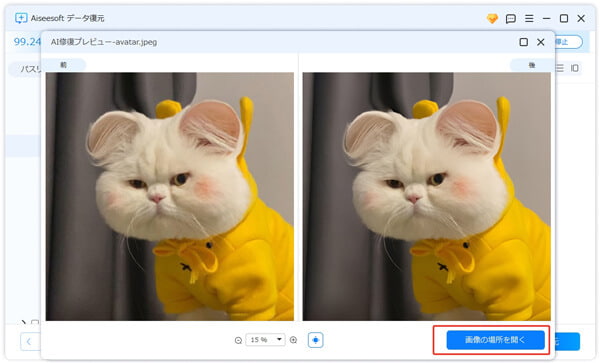
パート 4.クラッシュしたパソコンからデータを復元する
ステップ 1Aiseesoft データ復元をパソコンにダウンロードしてインストールします。インストールしたAiseesoft データ復元を起動して、インターフェースの左側のバーから「クラッシュしたパソコンの復元」機能を選択して「復元開始」をクリックします。
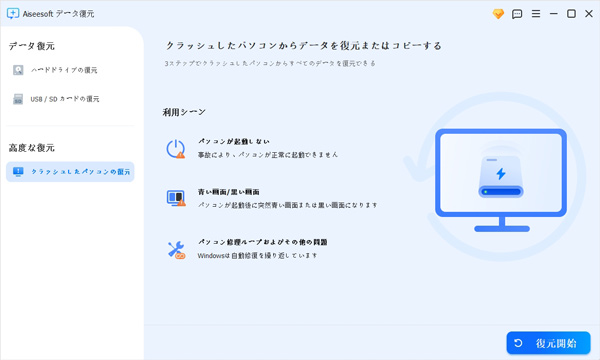
ステップ 2USBをパソコンに接続して、システムの要求に従ってブータブルUSBドライブを作成します。その後、4GB以上のUSBデバイスを選択し、「作成」ボタンをクリックします。
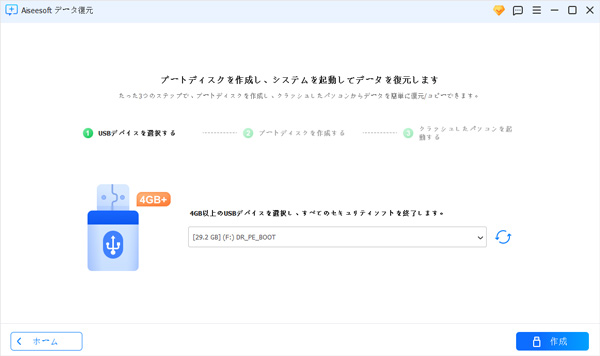
ステップ 3「ブートディスクを作成するには、USBデバイスをフォーマットする必要があります」という通知がポップアップで表示されます。確認したら、「形式」ボタンをクリックして続行します。
注意: フォーマットを行う前に、データのバックアップを忘れないでください。
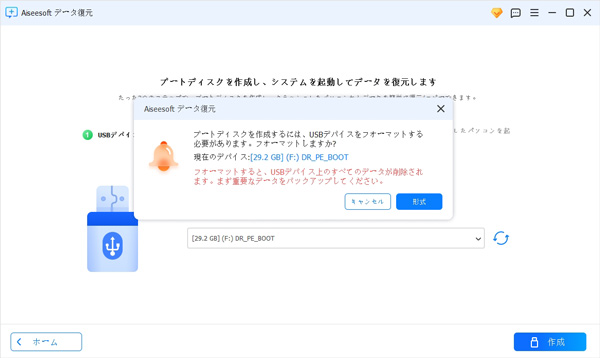
ステップ 4しばらく待って、作成が自動的に完了します。
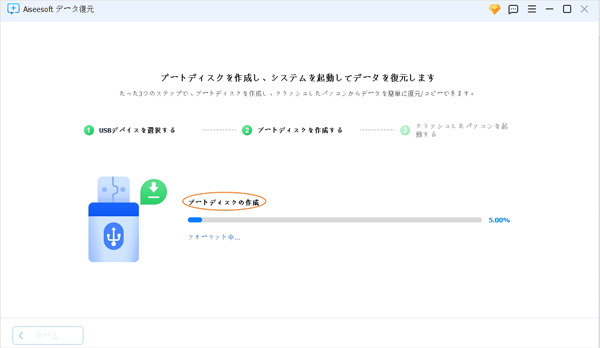
ブータブルUSBドライブの作成が成功したら、それをクラッシュしたパソコンに接続してください。
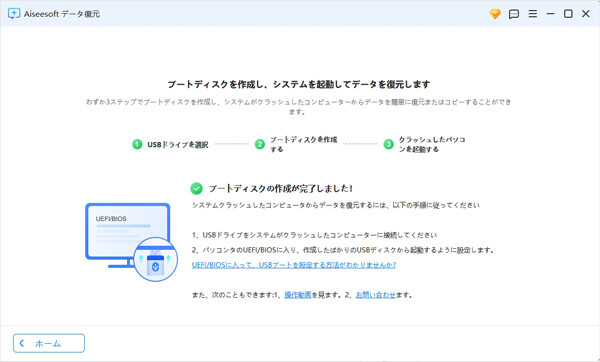
ステップ 5作成したUSBデバイスをクラッシュしたパソコンに接続して、パソコンを起動します。BIOS/UEFIのホットキーを繰り返し押してください。ホットキーはパソコンのメーカーによって異なります。下記の画像までご参照ください。
| メーカー | タイプ | 利用可能なキー |
| ASUS | Desktop | F8 |
| ASUS | Laptop | Esc |
| ASUS | Notebook | Esc, F8 |
| Acer | Esc, F12, F9 | |
| Acer | Notebook | F12 |
| Compaq | Presario | Esc, F9 |
| Dell | Desktop/Laptop | F12 |
| Fujitsu | Laptop | F12 |
| HP | Desktop/Generic | Esc, F9 |
| HP | Laptop/Notebook/Tower | Esc |
| Intel | F10 | |
| Lenovo | Desktop | F12,F8,F10 |
| Lenovo | Laptop | F12, Nano Button, Fn+F11 |
| Lenovo | Notebook | F12 |
| Samsung | Esc, F12 | |
| Samsung | Notebook/Ultrabook | Esc |
| Samsung | Ultrabook Ative Book | F2 |
| Sony | Laptop | Assist Button, Esc, F11 |
| Toshiba | Laptop/Protege/Satellite/Tecra/Equium | F12 |
| NEC | F5 | |
| Packard Bell | F8 | |
| eMachines | F12 | |
| Sharp | - |
ステップ 6BIOS設定に入った後、矢印キーで「ブート」タブに移動してください。そこで、USB起動デバイスを選びます。「ブート」タブに作成した起動ディスクが見つからない場合は、後ろのUSBポートを使ってみてください。
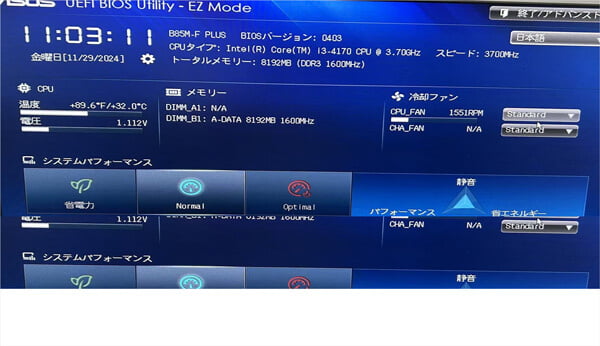
ステップ 7Aiseesoft データ復元が自動的に起動したら、ディスクをスキャンして失われたファイルを復元するあるいはデータをコピーすることができます。
以上では、Aiseesoft データ復元の使い方についてのご説明です。お役に立てば幸いです。
動画で使用方法を説明
-
消したデータを復元する方法
撮影した重要なビデオや写真を誤って削除したり、U ディスクをフォーマットしてデータが失われたりする状況に遭遇したことがありますか?この場合、どうすればデータを復旧できるのでしょうか?この記事では消したデータを復元する方法を紹介します。
 編集者 西崎 浩 | May 26, 2023
編集者 西崎 浩 | May 26, 2023 -
上書き・削除したWordファイルを復元する方法
Windows 7/8/10でうっかりしてWordを削除してしまったり、Wordを保存せず終了して大事なWordデータがなくなったことに悩んでいますか。特に夜を明かして書いた論文や報告書が停電により、ワードファイルが消えてしまうのが大変なことですよね。
 編集者 西崎 浩 | Oct 12, 2021
編集者 西崎 浩 | Oct 12, 2021 -
削除してしまうtmpファイルを復元する方法
tmpファイルから元ファイルを復元出来ますが、tmpファイルが削除されてしまっていたら、どうしたらいいですか。この文章はtmpファイルが削除されても、復元できる方法をご紹介いたします。
 編集者 高木 晴子 | Sep 27, 2021
編集者 高木 晴子 | Sep 27, 2021 -
削除したエクセルを復元する三つの方法
パソコンで色々なデータをエクセルに統計して編集する際、上記のように間違って大事な情報が入っているエクセルを削除してしまったら、それは大変ですよね。そんな時、慌てずに下記の方法に従って削除したエクセルを復元できるかどうかを確認してみましょう。
 編集者 西崎 浩 | Jul 12, 2022
編集者 西崎 浩 | Jul 12, 2022 -
自動保存機能で消えたExcelを復旧する方法
エクセル作業中にファイルが消えてしまったら大変です。エクセルが保存せずに終了、保存忘れ、あるいは、誤って上書き保存してしまったら、あきらめないで、その前のExcelファイルを復元する可能性があります。ここはExcel本体の自動保存、バージョンの管理の機能を紹介します。
 編集者 西崎 浩 | Jul 09, 2021
編集者 西崎 浩 | Jul 09, 2021 -
マイクロSDカードから消えたデータを復元
うっかりして削除した写真、音楽、動画などのマイクロSDカードデータを復元できますか。この質問を持つ人がたくさんいるでしょう。実は、正しい方法があれば、安全・効率的にマイクロSDカードを復元できます。では、簡単な復元方法を一緒に見ましょう。
 編集者 西崎 浩 | Jun 18, 2021
編集者 西崎 浩 | Jun 18, 2021 -
簡単に消したJPEG画像ファイルを修復する方法
記念すべき瞬間、大切な思い出を残るJPEG、PNG画像ファイル、面白いGIF画像などを誤って削除したことがありますか。或いは、パソコン、ハードディスクのクラッシュ、ウイルス感染、メモリカードの誤フォーマットなどの思いがけない状況で保存していたJPEG画像が消してしまったことがありますか。そんな時、その消えたJPEG、PNGなどの画像を復元するのは可能ですか。
 編集者 西崎 浩 | Nov 22, 2021
編集者 西崎 浩 | Nov 22, 2021 -
メールが削除された時の復元する方法
普段、これから利用するつもりのないメールを一括して削除してしまったことがありますね。ある日、再び確認したい件があるので、削除されたメールを復元させたいなら、できますか。メールを復元できる方法やアプリをお探しですか。
 編集者 西崎 浩 | Nov 08, 2021
編集者 西崎 浩 | Nov 08, 2021 -
Macで削除されたメモ帳を復元する方法
Macの「メモ」アプリケーションに入ったメモ帳を誤って削除したことがありますか。下記では、Macで削除され、失われたメモ帳を復元する方法をご紹介いたしましょう。
 編集者 西崎 浩 | Nov 22, 2021
編集者 西崎 浩 | Nov 22, 2021 -
壊れたAVI動画ファイルを修復・復元する方法
AVI動画が破損してしまって、再生できなくなると、ずいぶん困らせますね。下記では、破損したAVI動画ファイルを修復・復元する方法をご紹介いたしますので、ご参考になれば何よりです。
 編集者 西崎 浩 | Nov 22, 2021
編集者 西崎 浩 | Nov 22, 2021 -
パソコンで破損したISOイメージファイルを修復・復元する方法
PC ISOファイルが破損してしまったのですが、修復する方法がわからないと、大変でしょう。下記では、破損したISOイメージファイルを修復する方法をご紹介いたしますので、お役に少しでも立てれば何よりです。
 編集者 西崎 浩 | Nov 22, 2021
編集者 西崎 浩 | Nov 22, 2021 -
パソコンで消えたTXTファイルを復元する方法
日頃のメモを記録するテキストドキュメントを間違えて削除してしまった場合、どうすればそのテキストファイルを復元できますか。下記では、消えたTXTファイルを復元する方法をご紹介いたしましょう。
 編集者 高木 晴子 | Jul 23, 2021
編集者 高木 晴子 | Jul 23, 2021 -
破損したTS動画ファイルを修復・復元する方法
TS動画ファイルが破損してしまって再生できなくなると、大変でしょう。下記では、TS動画ファイルを修復・復元する方法をご紹介いたしますので、お役に少しでも立てれば何よりです。
 編集者 西崎 浩 | Nov 22, 2021
編集者 西崎 浩 | Nov 22, 2021 -
分かれば簡単!破損したRARファイルを修復する方法
システムクラッシュ、誤フォーマットなどの故障でRARファイルが壊れてしまい、開けないと、どうすれば破損したRARファイルを修復できますか。下記では、壊れたRARファイルを修復する方法をご紹介いたしますので、お役に少しでも立てれば何よりです。
 編集者 西崎 浩 | Dec 07, 2021
編集者 西崎 浩 | Dec 07, 2021 -
Mac OSで削除されたDMGファイルを復元する方法
DMGファイルとは、Mac コンピュータにアプリケーションをインストールするために使用されるマウント可能なディスクイメージで、拡張子が.dmgです。DMGファイルは、複数のファイルやフォルダを1つのファイルにまとめることができ、Mac版のソフトウェアの配布などに使われます。DMGファイルをダブルクリックすると、解凍できて、簡単です。
 編集者 西崎 浩 | Nov 22, 2021
編集者 西崎 浩 | Nov 22, 2021 -
「docx」「xlsx」Officeファイルが開かない時の対処法
仕事でも、日常生活でも、どこでもMicrosoft Officeファイルの姿が見えます。特に、職員にとって仕事中に文書やデータを編集するときに、一番よく使われるのはWord、Excelでしょう。でも、最近は「docx」「xlsx」Officeファイルを開けない文句がよく耳にするので、本記事では、それを機会にして「docx」「xlsx」Officeファイルが開かないの対策を皆さまにご紹介いたします。
 編集者 西崎 浩 | Apr 27, 2021
編集者 西崎 浩 | Apr 27, 2021 -
任天堂3DSのセーブデータが削除、消えた時の復元
任天堂3DSの愛用者にとって、以上のように、3DSのセーブデータが削除され、消えたのは大変なことですね。で、バックアップせずに、3DS SDカードのデータが消去、消えたら、どうすれば復元できますか。ここでは、ニンテンドー3DSのセーブデータが削除され、消去される時の復元する方法をご紹介いたしましょう。
 編集者 西崎 浩 | Nov 22, 2021
編集者 西崎 浩 | Nov 22, 2021 -
BAKファイルが削除された場合の復元方法
あるファイルを誤って編集・上書きしてしまった場合、そのBAKファイルが保存されていれば、ファイルの内容をもとに戻す事ができます。下記では、BAKファイルを復元する方法をご紹介いたしましょう。
 編集者 西崎 浩 | Nov 09, 2021
編集者 西崎 浩 | Nov 09, 2021 -
Dropboxで削除したファイルを復元する方法
Dropbox内のファイルが勝手に消えたり、自分が誤ってドロップボックスアカウントに入っていたファイルを削除してしまったりした場合、どうしたらDropboxの消えたファイルを復元できますか。下記では、Dropboxで削除したファイルを復元する方法をご紹介いたしましょう。
 編集者 西崎 浩 | Nov 08, 2021
編集者 西崎 浩 | Nov 08, 2021 -
PC、外付けHDDなどの中のファイルが見えなくなった場合の対応方法
あるフォルダーに保存していたはずのファイルが見えなくなると、どうしたら良いですか。どのようにすれば見えないファイルを表示させられますか。下記では、パソコン、外付けHDD、USBメモリーなどのフォルダー内のファイルが見えなくなった場合の対策をご紹介いたしましょう。
 編集者 西崎 浩 | Nov 08, 2021
編集者 西崎 浩 | Nov 08, 2021