Windowsユーザー必見!PC、外付けHDDなどの中のファイルが見えなくなった場合の対応方法
あるフォルダーに保存していたはずのファイルが見えなくなると、どうしたら良いですか。どのようにすれば見えないファイルを表示させられますか。下記では、パソコン、外付けHDD、USBメモリーなどのフォルダー内のファイルが見えなくなった場合の対策をご紹介いたしましょう。
今まで正常に表示されるファイルが突然見えなくなるってあったことがありますか。PCにあるフォルダーに保存しているファイルを利用しようと思ったら、そのファイルが見えなくなるなんて、困らせますね。
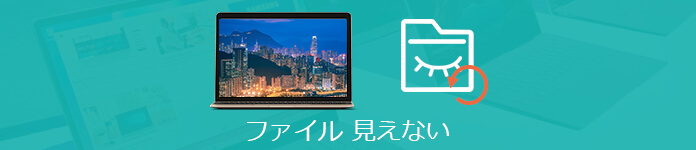
ファイルが見えなくなった場合の対応
ファイルが見えなくなると、2つの原因が考えられると思います。一つは、ファイルを隠してしまい、知らないうちに隠しファイルを非表示に設定することです。もう一つは、パソコンやUSBメモリー、外付けHDDの故障かユーザー自分の誤操作でファイルが消えてしまうことです。下記では、この2つの状況に相応する対応方法をご紹介いたします。
隠しファイルを表示する方法
Windows OSのバージョンによって、隠しファイルや隠しフォルダーを表示する方法が異なりますので、お使いのパソコンに搭載するOSバージョンに相応する手順を行ってください。
Windows 10:
タスクバーの検索ボックスに「フォルダー」と入力>「全てのファイルとフォルダーを表示」を選択>「詳細設定」で、「隠しファイル、隠しフォルダー、および隠しドライブを表示する」にチェックを入れ、「OK」の順に選択します。
Windows 8:
Windowsキー+Xキーを同時に押し、「コントロールパネル」>「表示方法」を「カテゴリ」にして、「デスクトップのカスタマイズ」>「フォルダー オプション」を選択>「表示」タブを選択>「詳細設定」で、「隠しファイル、隠しフォルダー、および隠しドライブを表示する」>「OK」の順に選択します。
Windows 7:
「スタート」>「コントロール パネル」>「デスクトップのカスタマイズ」>「フォルダー オプション」>「表示」タブを選択>「詳細設定」で、「隠しファイル、隠しフォルダー、および隠しドライブを表示する」>「OK」の順に選択します。
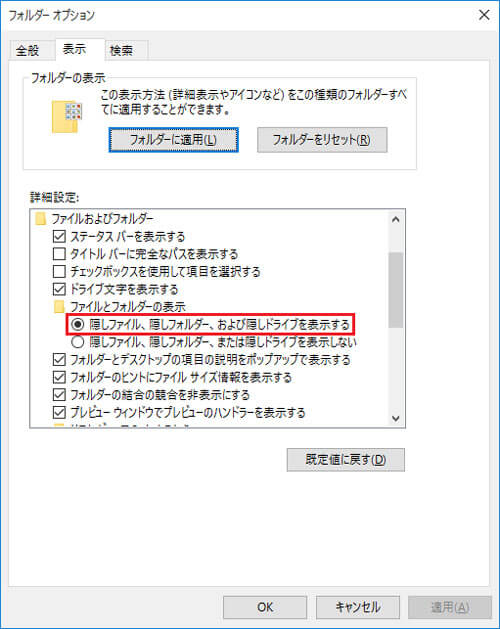
隠しファイルを表示
見えなくなるファイルを復元
以上の方法で隠しファイルを表示するように設定しても、依然としてファイルが見えないと、誤操作、誤削除などの故障で消えた可能性が高いです。その場合、専用のファイル復元ツールを利用すれば回復できます。
Aiseesoft ファイル 復元はパソコンのクラッシュ、ウイルス感染、外付けHDDやUSBメモリーの誤フォーマット、ユーザー自分の誤操作などの故障で見えなくなるファイルを数クリックで復元してくれるサードパーティソフトウェアなので、おすすめします。このファイル復元には、「フィルタ」機能と「プレビュー」機能が搭載されているので、より効率的にご希望のデータを見つけるし、写真、画像などのデータを復元する前に事前に確認できて、超便利です。では、外付けHDD、USBメモリー、PCなどに保存したはずのファイルが見えなくなる場合の復元方法を一緒にチェックしましょう。
ステップ 1ファイル復元を無料ダウンロード
PCや外付けHDD、USBメモリーの内のフォルダーに保存したはずのファイルが故障で消えてしまい、表示されないと、慌てないで、まずは、このファイル復元ソフトを無料ダウンロードし、お使いのPCにインストールし、立ち上げます。
ステップ 2復元するファイルの種類や保存先を選択
ファイル 復元のインタフェースでは、復元するファイルの種類や保存先を選択できます。外付けHDD、USBメモリーの消えたファイルを復元する場合、事前にそれらの記憶メディアをパソコンに接続する必要があります。
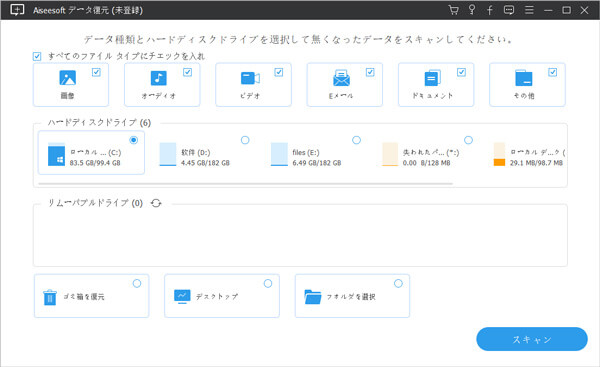
復元するデータの種類などを選択
ステップ 3ファイルをスキャン
「スキャン」をクリックして、見えなくなったファイルを復元するためのスキャンが行われます。このファイル復元は「ディープスキャン」というモードも提供してくれますので、必要に応じて、ご利用ください。
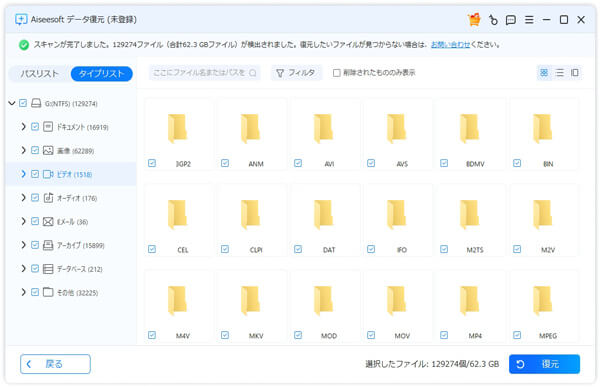
復元するデータをスキャン
ステップ 4見えなくなるファイルを復元し、表示させる
スキャンが終わったら、すべてのファイルがツリー形式で左側でカテゴリされます。復元するファイルを見つけて、右下の「リカバリー」ボタンをクリックして、デスクトップやハードディスク、USBメモリーなどの中の見えなくなったファイルを復元し、再表示させるようになります。
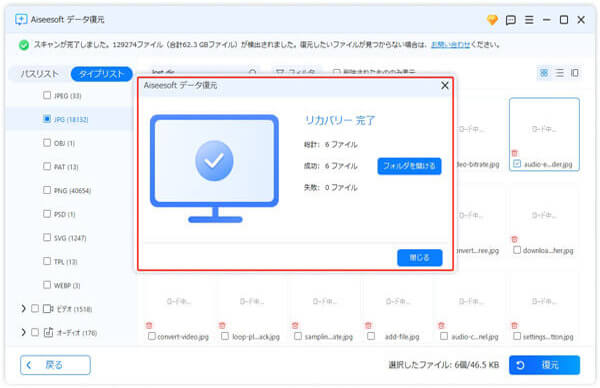
見えなくなったファイルを復元
このファイル復元により、画像、動画、音楽、Eメール、PDF、Word、Excelなど多くのファイルを復元できるので、口コミで評判が高いです。それに、Windows 11/10/8.1/8/7/XP/Vista、Mac OSで動作できて、互換性が高いです。必要なら、PDF 復元、Word 復元などのガイドをご参考ください。
以上述べたように、今後、パソコンのデスクトップ/ハードディスク、外付けHDD、USBメモリーの中のファイル、フォルダーが見えなくなると、隠しファイルや隠しフォルダーを表示させるように設定したり、ファイル復元でそのファイルを復元したりしてみてください。