推薦文章
- 知っておくと便利!iPadの学校制限を解除する裏技
- iPhoneメモのロックを解除する裏技を詳しくご紹介
- 【iPhone裏技】電卓でiPhoneのロックを解除する方法
- 【解決済み】iCloudのパスワードを忘れた場合のリセット・変更する方法
- 「iPhoneは所有者にロックされています」という不具合を解除する方法
- iPhoneからモバイルデバイス管理(MDM)を削除する方法
- iPhoneパスコード合っているのにロック解除できない時の対処法
- 【裏ワザ】iphone機能制限の解除できる方法を解説
- 【実用かつ簡単】iPhoneのApple IDがロックされた時の解除方法
- 簡単! iPhoneのアクティベーションロックを解除する方法
超簡単!iPhoneのフェイスIDを解除する方法
iPhoneのFace IDを使って、顔を使ってデバイスのロックを解除したり、アプリにログインしたりことができます。とても安全かつ便利です。しかし、顔認証が使えない状況もあります。だから、この記事ではFace IDの設定、ロック解除する方法とiPhoneのFace IDでロックを解除できない場合の解決方法を紹介いたします。

iPhoneでFace IDを設定する方法
iPadやiPhoneなどのiOSディスクで、Appleが提供する顔認識技術を利用して、デバイスのロックを解除できます。Face IDは、前面にあるTrueDepthカメラを利用して、ユーザーの顔の3Dマッピングを行います。iPhone X以降のモデルにFace IDという機能が搭載されています。下記、iPhoneでFace IDを設定する方法を紹介いたします。
ステップ 1iPhoneのホーム画面から「設定」アプリをタップします。
ステップ 2下にスライドして「Face IDとパスコード」機能を選択します。
ステップ 3既に設定している場合は、パスコードを入力します。「Face IDを設定」を選び、画面の指示に従って顔をカメラに向け、円を描くように動かします。
ステップ 42回顔のスキャンが終わったら、Face IDが設定完了します。
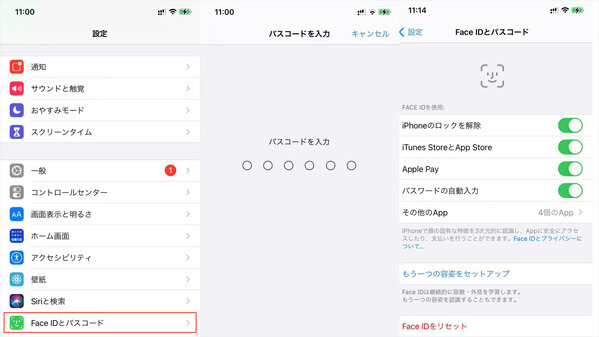
ステップ 5この後iPhoneをロックします。iPhoneのスリープ解除ボタンを押すか、画面をタップしてディスプレイを起動します。画面に顔を向け、カメラは自動的に顔を認識して、ロックが解除できます。
iPhoneのFace IDでロックを解除できない場合の対策 8選
iPhoneのFace IDでロックを解除できない場合の対策がたくさんあります。ご自身の状況に応じて選択することができます。
1、iPhoneを再起動する
iPhoneを再起動することで、多くの不具合を解消することができますので、まずデバイスを再起動してみることができます。iPhoneを再起動する方法は、モデルによって少し異なります。以下に主要なモデルの再起動方法を説明します。
iPhone 8以降の場合:いずれか片方の音量調節ボタンとサイドボタンを長押しし、電源オフスライダが表示されたら離します。スライダをドラッグし、デバイスの電源が切れるまで 30 秒ほど待ちます。
iPhone 7および7 Plusの場合:音量ボタンとサイドボタンを同時に長押し、Appleロゴが表示されるまで保持します。
iPhone 6sおよびそれ以前のモデルの場合:ホームボタンとサイド(またはトップ)ボタンを同時に長押し、Appleロゴが表示されるまで保持します。
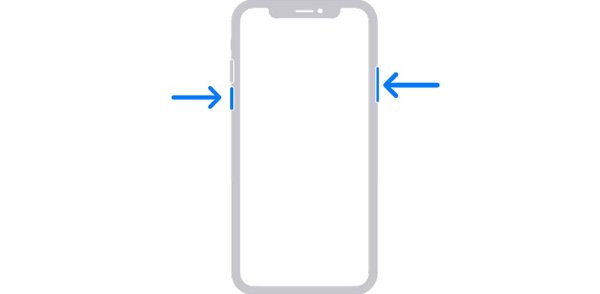
2、Face IDの設定を確認する
iPhoneのFace IDを設定した後、適用項目を選択できます。有効になっていない場合、顔認証でロックを解除できません。
ステップ 1iPhoneの「設定」で「Face IDとパスコード」機能を選択します。
ステップ 2「Face IDとパスコード」機能の画面で、「Face IDを使用」タプ下の「iPhoneロックを解除」、「iTunes StoreとApp Store」、「パスコードの自動入力」など項目にチェックを入れるかどうかを選択できます。
ステップ 3この後、iPhoneのFace IDで対応の機能のロックを解除できます。
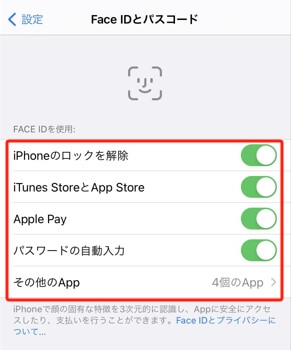
3、Face IDの設定をリセットする
iPhoneのFace IDに問題がある場合、ロックを解除できません。Face IDの設定をリセットして、再設定することができます。下記、iPhoneでFace IDの設定をリセットする方法を紹介いたします。
ステップ 1iPhoneの「設定」アプリを開き、「Face IDとパスコード」機能を選択します。
ステップ 2次に、「Face IDをリセット」ボタンをタップして、現在の顔を削除できます。
ステップ 3その後、新しいフェイスIDを設定して、顔認証できます。
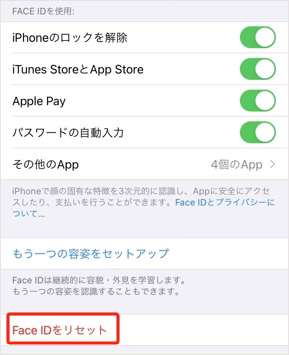
4、iOSを最新バージョンに更新する
iOSのバージョンが低すぎる場合、または iOS をアップデートできない場合にもiPhoneフェイスIDでロックを解除できない可能性があります。だから、ここではiOSを最新バージョンに更新する方法を紹介いたします。
ステップ 1iPhoneの「設定」アプリを開き、「一般」機能を選択します。
ステップ 2次に、「ソフトウェア・アップデート」機能を選択して、「ダウンロードしてインストール」ボタンをクリックして、iOSを更新できます。
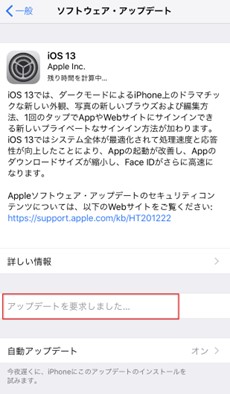
5、Aiseesoft iPhone ロック解除でFace IDを解除する
iPhone顔認証でロックを解除できない場合、Aiseesoft iPhone ロック解除という強化なソフトを利用できます。
このソフトは、iPhoneの顔認証、4桁/ 6桁のパスコード、指紋認証できない場合、画面ロックを解除できます。また、Apple IDの解除、スクリーンタイムパスコードの削除、MDMの解除など機能も備えています。操作方法が簡単なので、初心者でも使えます。一緒にこのiPhoneロック解除ソフトでFace IDを解除する方法をみましょう!
ステップ 1パスコード解除機能を選択
上記の「無料ダウンロード」ボタンをクリックして、このFace IDを解除できるソフトをダウンロード・インストールします。ソフトを起動して、ホーム画面から「パスコード解除」機能を選択します。
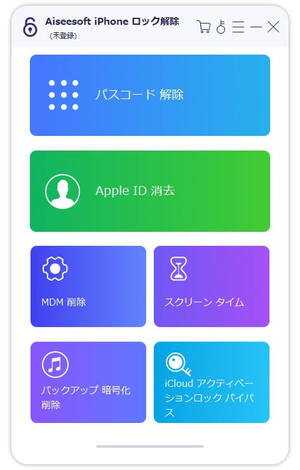
ステップ 2iPhoneとパソコンを接続
Lightningケーブルを使って、顔認証できないiPhoneとパソコンを接続します。接続が成功した場合、「スタート」ボタンをクリックしてから、デバイス情報が表示されます。
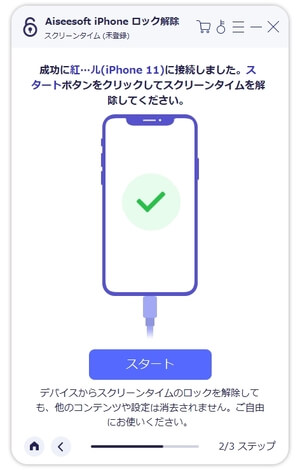
ステップ 3iPhoneのフェイスIDを解除する
iPhone情報に問題がなければ、「スタート」ボタンをクリックします。すると、ソフトは自動的にiPhoneのフェイスIDを解除します。解除した後、iPhoneに自由にアクセスできるようになります。
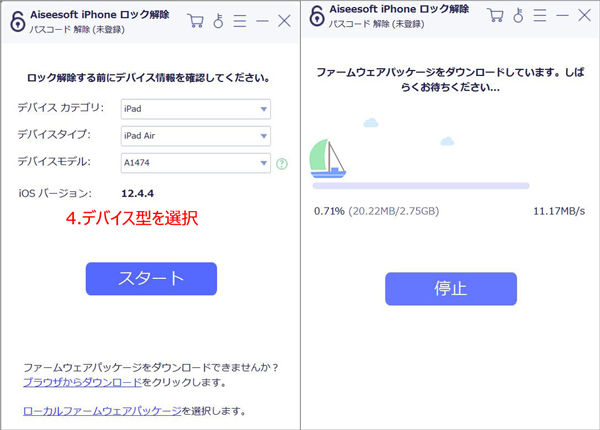
iPhoneのパスコードを消去すると、すべてのコンテンツと設定が削除されますので、解除前に、iPhoneデータをバックアップする方がいいです。
6、iPhoneを初期化する
iPhoneのフェイスIDでロックを解除できない場合、iPhone自体に問題があるかもしれません。iPhoneを初期化することでほぼすべて不具合を改善できる可能性があります。初期化すると、全てのコンテンツと設定が削除されますので、データをパックアップする必要があります。下記、iPhoneの初期化する方法を紹介いたします。
ステップ 1ホーム画面から「設定」をタップして、「一般」を選択します。
ステップ 2スクロールして「リセット」ボタンをタップして、「すべてのコンテンツと設定を消去」を選択します。
ステップ 3確認メッセージが表示されるので、「iPhoneを消去」をタップします。必要に応じて、Apple IDのパスワードを入力します。これで、初期化が始まり、完了するまで待ちます。
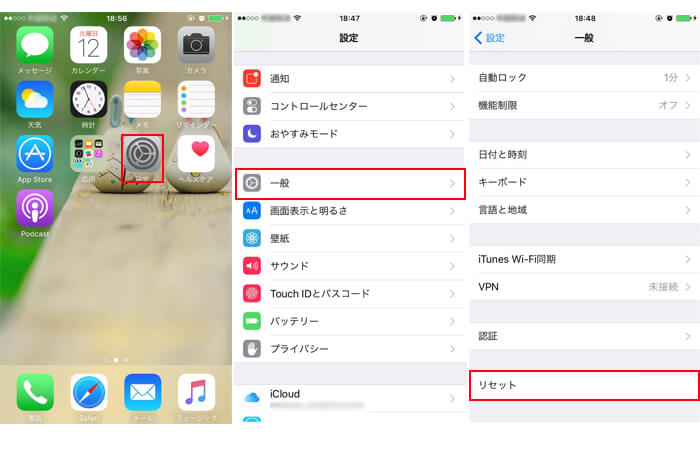
7、他の認証方法を使ってiPhoneのロックを解除する
iPhoneのフェイスIDでロックを解除できない場合、前面にあるTrueDepthカメラに問題がある可能性もあります。この時、Touch IDや数値コードパスコードを設定、変更などことで、解除してみることができます。
ホームボタンのあるiPhoneの場合で、「設定」アプリ中の「Touch IDとパスコード」機能で指紋認証を設定できます。
また、Face ID、Touch ID に対応していないiPhoneで「設定」中の「パスコード」機能を選択します。「パスコードをオンにする」または「パスコードを変更」をタップし、6 桁のパスコードを入力して設定できます。
8、Appleサポートに問い合わせる
上記の対策で問題が解決しない場合は、Appleサポートに連絡することをお勧めします。サポートスタッフが適切な解決策を提案してくれる可能性があります。
まとめ
本文では、iPhoneフェイスIDの設定、解除できない時の解決方法を紹介いたします。iPhoneフェイスIDでロックを解除できない場合、まずFace IDの設定を確認、リセットしたり、iPhoneを再起動したりなどのiPhone自体で使える方法をしてみることができます。これらの方法のいずれも問題を解決できない場合は、Aiseesoft iPhone ロック解除を使用してロックを解除してみることができます。このソフトは、iPhoneのApple ID消去、MDM削除、スクリーンタイムパスコード削除、バックアップ暗号化削除なども対応できます。
推薦文章




