TVTestでデジタル放送を録画する方法
このページには、TVTestでデジタル放送を録画する方法をご紹介いたします。好きな放送を録画して保存したいTVTestユーザーなら、下記の内容を読みましょう。また、TVTest 録画の以外、ほかの簡単な録画方法も一緒に紹介したいと思います。
TVTestはデジタルTV放送視聴用のパソコン向けアプリケーションで、PCに接続したチューナーなどでテレビ番組を自由に視聴できます。実は、番組の視聴だけでなく、TVTestで動画を録画することもできます。このページには、TVTestでデジタル放送を録画する方法をみんなにご紹介いたします。また、ほかの超簡単な動画録画方法も一緒にご紹介いたします。

TVTest 予約録画
一番お勧め!専門的な録画ソフト
TVTestの録画方法の前に、まず、パソコンでデジタル放送を録画できる超簡単な方法を見ましょう。
実のところ、パソコン向けのテレビチューナーを使用してテレビの放送画面をパソコンに映し出すなら、Aiseesoft スクリーンレコーダーというソフトで気軽にテレビ放送を録画して保存できます。
スクリーンレコーダーは専門的な録画ソフトで、高画質かつ高音質で様々な動画を録画できます。YouTube、ニコニコといったオンライン動画、ゲームプレイ、オンライン会議などにも対応できます。録画する時、録画範囲(全画面または特定範囲)、音(マイク音とシステム音)、出力形式(MP4、WMV、MOVなど)などの細かい設定も自由に指定できます。また、録画機能以外、録音とスクリーンショット機能も付いています。TVTestでの録画より、この方法は簡単で、誰でも気軽にできます。
スクリーンレコーダーで録画する手順:
ステップ 1録画機能を選択
まず、この録画ソフトをダウンロード、起動して、インターフェースから「動画 レコーダー」という録画機能を選択します。音声を録音したいなら、「音声 レコーダー」という録音機能を選択できます。

TVTest 録画 - 録画機能を選択
ステップ 2動画を録画
おニーズに応じて、録画範囲、音声などを設定して、「REC」ボタンをクリックすれば、パソコンに映し出されたデジタル放送を録画できます。

TVTest 録画 - 録画を開始
ステップ 3動画を保存
「停止」ボタンをクリックすると、録画を終了できます。出た画面で録画したものを再生してチェックできます。カット機能でファイルをカットすることも可能です。その後、「ビデオを保存」ボタンを押すと、動画をPCに保存できます。
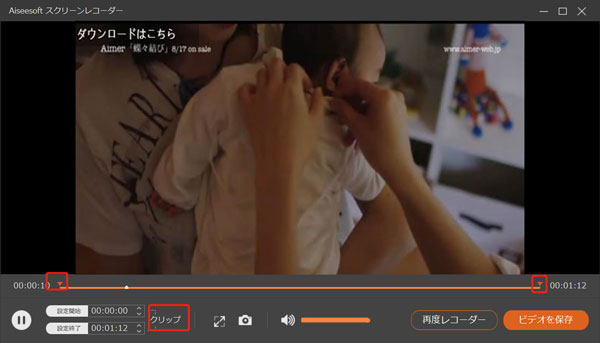
TVTest 録画 - 録画を保存
TVTest自体で録画する方法
TVTest自体で録画する方法は下記のとおりです。
ステップ 1TVTestを使用するには、BonDriver、デコーダーが必要です。BonDriver、デコーダーをTVTest.exeと同じフォルダに入れて、TVTest.exeを起動してから、おニーズに応じて、BonDriver、デコーダー、録画ファイルの保存先などを設定します。
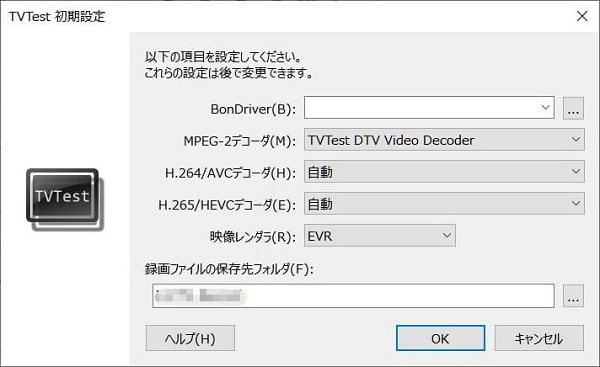
TVTest 録画 - TVTest設定
ステップ 2設定した後、「チャンネルスキャン」で視聴可能なチャンネルを検索できます。
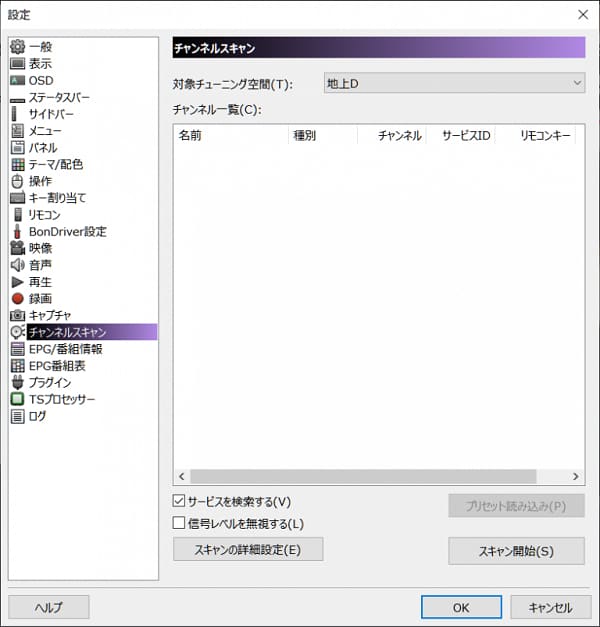
TVTest 録画 - チャンネルを検索
ステップ 3それから、TVTestの「録画」でファイル名、保存先などを設定できます。その後、ステータスバーからチューナーやチャンネルなどを選択してステータスバーの「録画」項目を左クリックして録画を開始、停止できます。或いは、右クリックメニューから「録画開始/停止」を選びます。
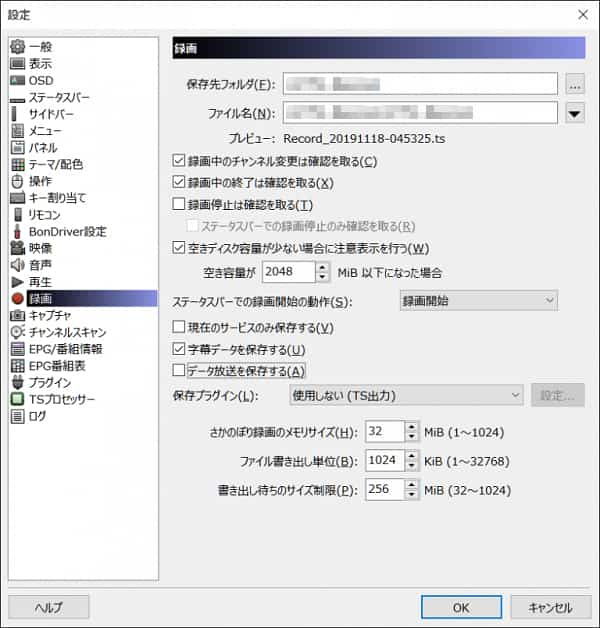
TVTest 録画 - 録画設定
TVTestとTVRockの連携録画
TVTest自体で録画できますが、リアルタイム録画のみで、ある時、不自由という思いもあるでしょう。このような場合、TVRockという録画アプリを試しましょう。
TVRockとは、番組表表示、おまかせ番組情報取得、キーワード検索、自動検索予約、新番組表示などの多くの機能を備えている録画アプリで、TVTestと連携して自由に録画できます。TVTestとTVRockの連携には、TVTestは視聴用アプリで、TVRockは録画用アプリだと言ってもいいです。具体的な方法は下記のとおりです。
ステップ 1TVTestの視聴設定が終わったら、TvRockOnTVTestというプラグインをダウンロード、解凍して、TVRockOnTVTest.iniとTVRockOnTVTest.tvtpをTVTestのPluginsフォルダ内に入れます。
ステップ 2TVRockをダウンロードしてインストールします。
ステップ 3ch-bs.txt、ch-cs.txtと地デジのテキストファイルch-ts.txtを準備します。
ステップ 4それから、DTune.batを左クリックして実行します。
DTune.batを実行するとtvrocという作業フォルダがドキュメントに作成されます。「開始してよろしいですか?」との提示が表示されたら、「OK」をクリックした後、直ぐにキャンセルしてください。その後、そのtvrockフォルダ内に事前に準備しておいたch-bs.txt、ch-cs.txt、ch-ts.txtファイルを貼付け、上書きします。それから、もう一度DTune.batを実行します。
ステップ 5次、チューナー数、視聴地域チャンネルなどを設定できます。そして、TVRockを起動して、ログインして、番組表を起動します。番組情報が取得されると、番組表がお使いのブラウザで表示されます。
すると、TVRockの「録画基本設定」で録画設定を指定してTVTestと連携して録画できます。
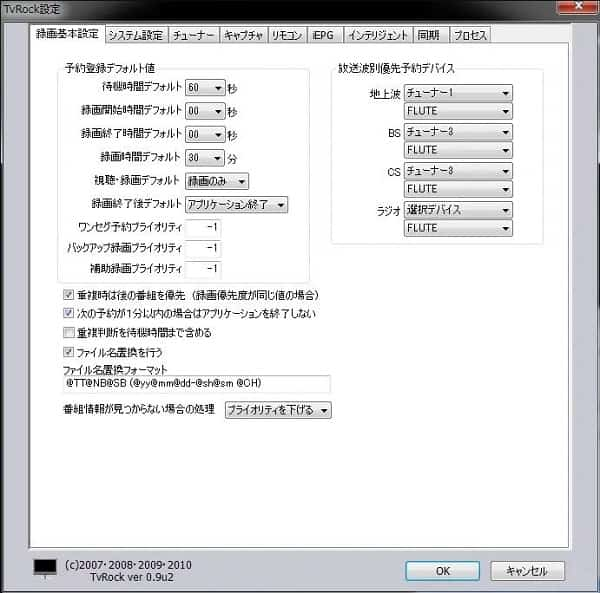
TVTest 録画 - TVRockの「録画基本設定」
実は、TVTest自体での録画でも、TVTestとTVRockの連携録画でも、様々な設定があって、あまり簡単ではないです。だから、お気に入りのデジタル放送などの動画を録画したいなら、やはり上記のスクリーンレコーダーという専用録画ソフトが一番お勧めです。様々な録画ができるので、必要があれば、ぜひ試してみてください。
TVTest 録画についてのFAQ
質問 1:TVTest自体で予約録画できますか。
答え 1:TVTest自体には予約録画機能がありません。予約録画したいなら、EDCB (EpgDataCap_Bon) や TVMaid といった録画予約ソフトを利用できます。
質問 2:TVTestでのさかのぼり録画の使い方を教えてください。
答え 2:ステータスバーの録画ボタンを右クリックして「さかのぼり録画を有効にする」をクリックしてから、もう一度右クリックして「さかのぼり録画開始」をクリックします。右クリックすることが面倒だと思うなら、録画設定で「ステータスバーでの録画開始の動作」を「さかのぼり録画開始」にできます。すると、録画ボタンをクリックするだけで、さかのぼり録画になります。
