Windowsユーザー必見!Windows 転送ツールでWindows 7/8/10などのデータを移行
下記では、Windowsパソコンを引っ越しする場合、Windowsで標準に搭載するWindows 転送ツールでWindows 7/8/8.1/10などのデータを移行する方法をご紹介いたしますので、Windowsデータの転送にご参考になれば何よりです。
古いバージョンのWindowsを実行しているコンピュータから新しいバージョンのWindows を実行しているコンピュータに引っ越しする場合、Windowsの設定やファイルをそのまま移行したいなら、Windows転送ツールを利用してWindowsファイルを転送できます。
Windows転送ツールとは、マイクロソフト社が開発した専用のファイル転送プログラムで、Windowsパソコンの引っ越し、買い換えする場合にデータの転送・移行が便利です。Windows転送ツールはWindows Vistaで導入され、Windows 7、Windows 8およびWindows 8.1に含まれていますが、Windows 10では利用できなくなります。そのため、Windows 8.1/8/7/XP/VistaなどからWindows 10への引越しでは、Windows転送ツールが利用できません。それだけでなく、他にも、Windows転送ツールができない場合があります。例えば、Windows XP、VistaからWindows 8/8.1への引越しでは、Windows転送ツールが利用できないとか、Windows 7からWindows 8/8.1への引越しでは、Windows転送ツールでユーザー・ファイルの移行はできますが、Windows OSの設定、アプリケーションの移行はできないとか。
今日は、Windows転送ツールの使い方及びWindows転送ツールが利用できない場合にその代わりで使えるソフトを皆さんにご紹介いたしましょう。

Windows 転送ツール
Windows転送ツールの使い方について
Windows転送ツールはWindows 7/8/8.1などに標準でインストールされていて、転送ツール ケーブル、ネットワーク、外付けハードディスクまたはUSBフラッシュドライブなどを使用してWindowsパソコンの引っ越しを行えます。下記では、USBメモリを使ってWindows 7からWindows 8.1へデータの引越しを例としてご紹介いたします。
今までのコンピューター(Windows 7)での操作
ステップ 1Windows 7の「スタート」>「すべてのプログラム」>「アクセサリ」>「システムツール」>「Windows転送ツール」の順に選択してWindows転送ツールを起動します。
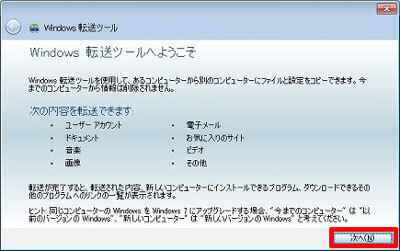
Windows 転送ツールを起動
ステップ 2Windows転送ツールを立ち上げると、右下の「次へ」をクリックして、「項目を新しいコンピューターに転送する方法」として、一番下の「外付けハードディスクまたはUSBフラッシュドライブ」を選択します。
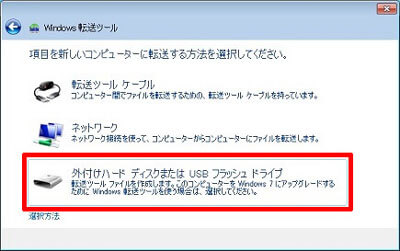
Windows 転送ツールでの転送方法を選択
ステップ 3そして、「現在使用しているコンピューター」画面では、「これは今までのコンピューターです」を選択すると、「転送できる内容を確認しています... 」画面が表示され、スキャンが始めます。スキャン終了後、「このコンピューターから転送する内容を選択します」が表示され、転送する項目にチェックを入れ、右下の「次へ」をクリックします。ちなみに、詳細項目の下にある「カスタマイズ」をクリックして個別に項目を選択できます。
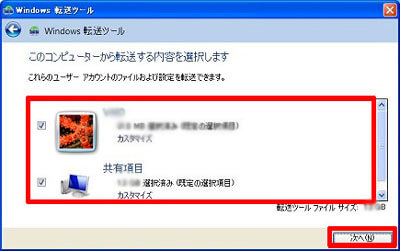
Windows 転送ツールで転送する内容を選択
ステップ 4「転送するファイルおよび設定を保存します」が表示されると、必要に応じて、パスワードを設定して転送するファイルを保護できます。パスワードを使用しない場合、パスワードボックスを空白にしたままで良いです。そして、右下の「保存」をクリックし、「転送ツール ファイルの保存」ウィンドウでは、USBフラッシュメモリーを選択し、今までのコンピューターのWindows転送ツールを保存できます。
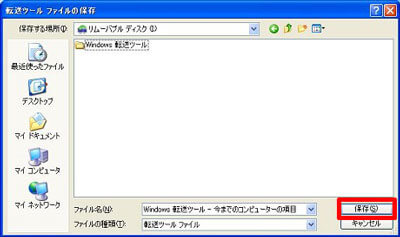
古いPCのWindows 転送ツールを保存
ステップ 5「転送のためのファイルと設定が保存されました。」と表示されると、「次へ」をクリックして、「転送ファイルが作成されました」と表示されると、「次へ」をクリックして、「このコンピューター上での Windows 転送ツールの処理は完了しました。」 と表示され、「閉じる」をクリックして今までのパソコンでの操作が完了です。
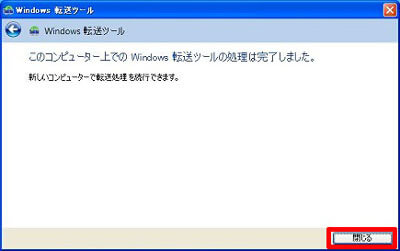
古いPCのWindows 転送ツールの処理が完了
新しいコンピューター(Windows 8.1)での操作
ステップ 1「スタート」>画面下の「↓」アイコン>「アプリ」画面の「Windows 転送ツール」の順にクリックして、Windows 転送ツールを起動します。
ステップ 2「Windows 転送ツール」画面の「次へ」をクリックして、転送方法をWindows 7での転送方法と同じように選択し、「現在使用しているコンピューター」画面では、「これは新しいPCです」を選択します。
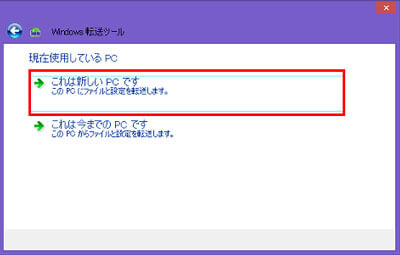
「これは新しいPCです」を選択
ステップ 3「Windows転送ツールで、今までのPCのファイルを外付けハード ディスクまたはUSBフラッシュドライブに保存済みですか?」画面が表示されると、今までのコンピューターのデータを保存したUSBフラッシュメモリーをこのパソコンに差し込み、「はい」をクリックします。
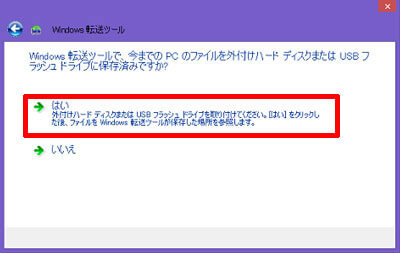
古いPCのデータを保存したUSBメモリーを新しいパソコンに差し込む
ステップ 4「転送ツール ファイルを開く」ウィンドウでは、USBフラッシュメモリーを開き、「Windows 転送ツール - 今までのコンピュータの項目」を選択します。
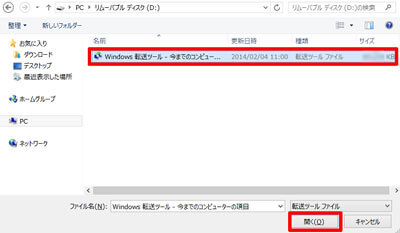
Windows転送ツールを移行
ステップ 5そして、「設定を転送できません」を確認し、画面の進みに従い、このPCに転送する内容を選択し、ファイルの転送が終わるまで操作してください。
以上のように、今までのコンピューターと新しいコンピューターでの操作が完了すると、Windows 転送ツールでコンピューターデータの引っ越しができました。
Windows 転送ツールは利用できない?その代わりで使えるソフトはコレだ!
以上から分かるように、Windows XP、VistaからWindows 8/8.1への引越しやWindows 10への引っ越しでは、Windows 転送ツールは利用できませんね。ここでは、Windows 転送ツールの代わりとなれるソフトをおすすめしましょう。
Aiseesoft データ復元はWindows 11/10/8.1/8/7/XP/Vistaなどに対応し、パソコン上の画像、写真、動画、音楽、eメール、ドキュメント(ワード、エクセル、TXT、PDFなど)といった様々なデータファイルをパソコンにバックアップするか、外付けハードディスク、USBフラッシュドライブに取り出し、バックアップすることができます。このデータ復元があれば、Windows 転送ツールが利用できなくても、パソコンを引っ越しする場合に大事なデータの移行に心配する必要がありません。では、このデータ復元を使ってWindowsパソコン上のデータを取り出し、バックアップしてみましょう。
ステップ 1データ復元を無料ダウンロード
まずは、このデータ復元ソフトを無料ダウンロードし、インストールして立ち上げます。
ステップ 2取り出したいデータの種類と保存場所を選択
データ復元のインタフェースでは、取り出したいデータのファイルタイプと保存場所を選択できます。例えば、「画像」、「オーディオ」、「ビデオ」などのタイプ、C、D、Fなどのハードディスク。
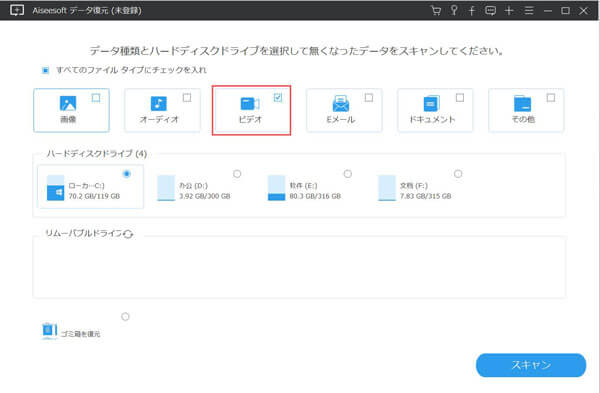
データ 復元 インタフェース
ステップ 3データスキャンを実行
右下の「スキャン」をクリックして、データを見つけるためのクイックスキャンを行えます。特に、必要とされるデータが見つからないと、「ディープスキャン」を利用できますので、便利です。
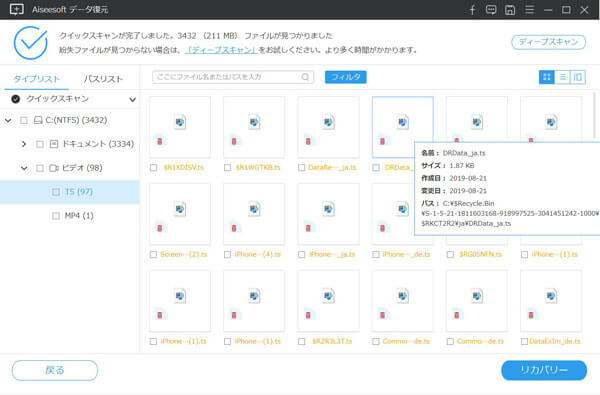
データをスキャン
ステップ 4データを取り出す
スキャン終了後、左側のカテゴリからご希望のデータを見つけるか、「フィルタ」の検索ボックスでデータを検索することができます。最後、右下の「リカバリー」をクリックして、パソコン上のデータを取り出し、バックアップすることができます。
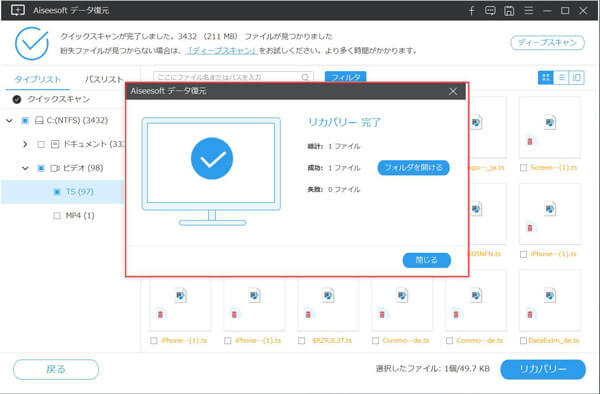
パソコン データ 取り出す
結論
このデータ復元により、パソコンの引っ越しをしたりする場合にデータのバックアップ、移行だけでなく、パソコンのクラッシュ、ウイルス感染、外付けハードディスクやUSBフラッシュドライブの誤フォーマット、自分の誤操作、誤削除で消えたデータを復元することもできます。例えば、HDD フォーマット 復元、削除ファイル 復元など。
以上は、Windows 転送ツールの使い方及びその替わりで使えるソフトのご紹介です。今後、新しいコンピューターへの引っ越しにお役に少しでも立てれば何よりです。