Androidスマホのデータを移行する【パソコンへ】
Androidスマホの音楽、動画などのデータをパソコンに取り込み、保存したいなら、どうすれば良いですか。下記では、スマホからパソコンにデータを移動、移す方法をご紹介いたしましょう。
容量に迫られ、Galaxy S8/S7/S6/S5/S4、HUAWEI、LGなどのスマホから音楽、動画などのデータをパソコンに取り込み、入れたいなら、どうすれば良いですか。普通、USBケーブルを介して、ギャラクシー S8などをパソコンに接続して、データをパソコンに送ることができますが、数多くのデータが混ざり合っているので、1つずつ選択してパソコンに送る方法は面倒くさいです。そこで、より簡単でアンドロイドスマホからデータをPCに移行する方法が求められています。
ここでは、USBケーブルを介してAndroidからWindowsパソコンにファイルを転送、専門Android PC データ移行ソフトを利用してAndroidからPCにデータを転送する方法を皆さんにお届けしましょう。

スマホのデータをパソコンに移行
USBケーブル経由でAndroidからパソコンへデータを移行
殆どのスマホはUSBケーブル経由でスマホのデータをパソコンに移すのをサポートしています。スマホのデータをパソコンに取り込む手順は次のようです。
ステップ 1USBケーブル経由でスマホをパソコンに接続します。
ステップ 2パソコンでドライバーをインストールし、スマホの画面でパソコンへの接続を許可するようにタップし、USBデバッグモードを有効にする必要があります。
ステップ 3マイコンピュータのポータブルデバイスからスマホを見つけて、スマホを右クリックして、スマホのデータが含まれるフォルダが表示されます。例えば、スマホで撮影した写真、動画をパソコンに移行、取り込むには、「DCIM」というフォルダから適当な物を選んで、パソコンに送れば結構です。
Androidデータ復元でAndroidデータをパソコンへ移行
Aiseesoft Android データ 復元をつかえば、より速くAndroidの連絡先、メッセージ、通話履歴、ギャラリー、画像、ドキュメント等多くのデータを見つけて、ワンクリックだけでパソコンに保存できます。では、スマホの音楽、動画などをパソコンに入れる方法を一緒に見ましょう。
1Androidデータ復元を無料ダウンロード
スマホからパソコンに音楽、動画等のデータを移動、移すには、まずは、このAndroidデータ復元を無料ダウンロード、インストールして、立ち上げます。
2スマホをパソコンに接続
USBケーブルを介してギャラクシーS8などのお使いのスマホをPCに接続します。デバイスが認識されると、下図の指示に従ってUSBデバッグモードを有効にする必要があります。
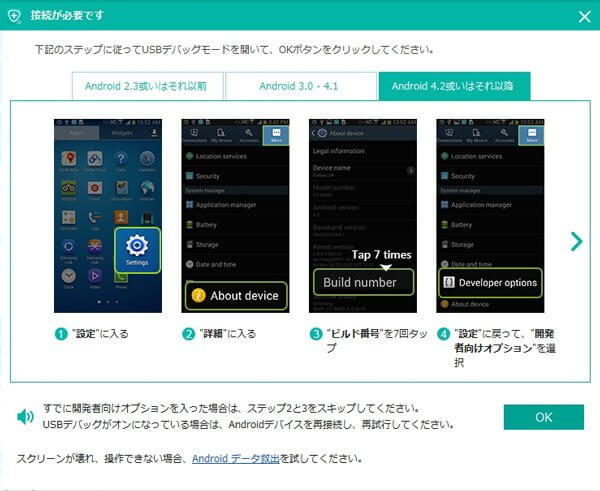
スマホをパソコンに接続
3パソコンに移行しようとするスマホデータを選択
スマホが成功に接続されると、スマホのデータを選択します。下図のように、連絡先、ギャラリー、メッセージなどスマホからパソコンに移行したいデータ種類にチェックを入れ、「次へ」ボタンをクリックしてスキャンが始まります。
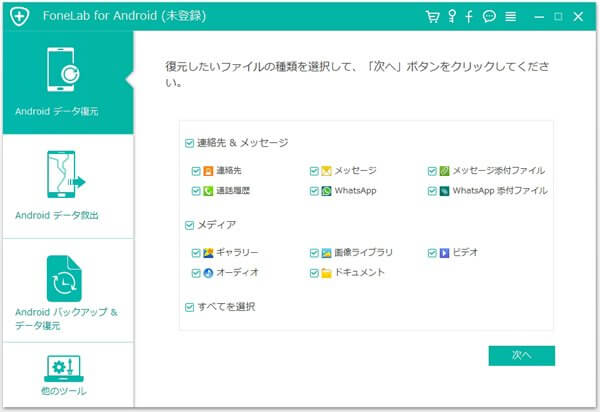
パソコンに移行しようとするスマホデータを選択
4スマホからパソコンにデータを移行
スキャンが終わったら、左側からカテゴリを選択し、スマホからPCに転送しようとするデータを選択し、「復元」ボタンをクリックすることでAndroidファイルをPCへの転送ができます。
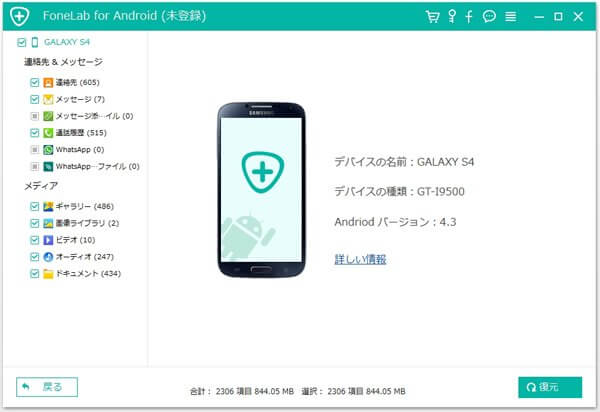
スマホからパソコンにデータを移行
実は、パソコン或いはUSBケーブルがない場合、Googleアカウントによってバックアップしてから、Androidスマホのデータをパソコンへ転送できます。また、連絡先のようなAndroidデータなら、SDカードにエクスポートした後、パソコンへ移行できます。具体的な方法は、Android アプリ バックアップまでご参考ください。
結論
以上のように、Android携帯のデータをパソコンに移し、取り込む方法は簡単でしょう。特に、方法二のAndroidデータ復元はAndroidバックアップアプリとも使えるし、対応するデータが多いので、すごく便利だと思います。ほかに、AndroidのデータをSDカード移動して、カードリーダー経由でパソコンに送るのもよく使われている方法です。興味があれば、SDカードにAndroidデータを移動する方法をご参考下さい。
