簡単にiPhone カレンダーを同期する方法
iPhone のカレンダーに、Google カレンダーの一部が同期されません。Google カレンダーで表示すると、全てのカレンダーが表示されますが、iPhone のカレンダーで表示すると、1つだけ表示することが出来ません。iPhone のカレンダーを簡単に同期する方法がありますか?よろしくお願いします。
iPhoneの標準カレンダーアプリは豊富な機能を持っております。日期に予定を書いて確認できるほか、iPhoneのカレンダーを同じiOSデバイス(iPhone、iPad、iPod、)に同期する他、パソコンとの同期も可能です。それにGoogleカレンダー、Yahooカレンダーを使っている方もYahooやGoogleカレンダーをiPhoneカレンダーアプリに同期し、閲覧・編集することも可能です。今回はiPhone カレンダー同期に関する方法をまとめて紹介しましょう。

iPhone カレンダー 同期
GoogleカレンダーをiPhoneカレンダーに同期
App Storeでは様々なカレンダーアプリを提供しております。その中で人気のあるGoogleカレンダーを利用している方が少なくありません。その他、パソコンでウェブ版のGoogle カレンダーを愛用している方も多いです。この場合、GoogleカレンダーをiPhone上の標準カレンダーに同期すれば、iPhoneでもGoogleカレンダーを閲覧できます。
ステップ 1iPhoneカレンダーにGoogleアカウントを追加
ホーム画面で「設定」アプリを開いて「カレンダー」→「アカウント」順にタップして、「アカウントを追加」をタップしてGoogleアカウントを追加します。iOS 11以降のデバイスなら、「アカウントとパスワード」でGoogleアカウントを追加してください。
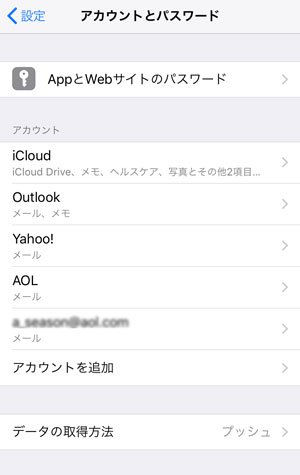
ステップ 2カレンダーの同期をオンにする
Googleアカウントを追加してログインした後、カレンダーをオンに保存すれば、GoogleカレンダーがiPhoneカレンダーアプリに同期できます。
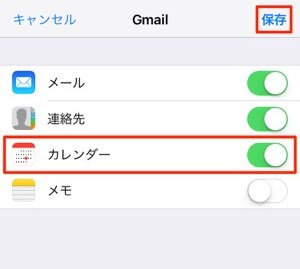
ステップ 3iPhoneカレンダーでGoogleカレンダーを表示
ホーム画面でiOSカレンダーアプリをタップして開いてください。そしてその下にある「カレンダー」をタップしてiPhoneカレンダーに同期したい項目にチェックを入れてください。選択が終った後、「完了」をタップするのを忘れないでください。
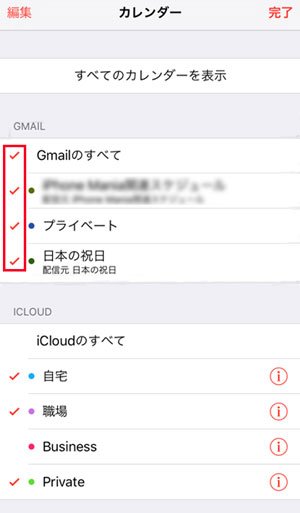
以上の手順でGoogleカレンダーがiPhoneのカレンダーに同期できました。
注:GoogleカレンダーをiPhoneカレンダーに同期するだけでなく、アカウント追加の画面でOutlookやYahooアカウントを追加すれば、Outlook等の保存したカレンダーがiPhoneカレンダーに同期できます。
iPhoneカレンダーが同期できない時の解決策
1.「予定のメール通知」、「新しいGoogleカレンダーの作成」、「会議室の予約機能」はiPhoneカレンダーで利用できませんので、GoogleカレンダーがiPhoneカレンダーで表示されない際、まず以上の項目をチェックしてください。まだ同期できない場合、下記のページまでご参考ください。
https://support.google.com/calendar/answer/99358
2.同期したiPhoneカレンダーが消えた際、「設定」のiCloudでカレンダーをオンにして、カレンダーデータが戻ったかどうかを確認します。iPhoneカレンダーをiCloudにバックアップした場合、iCloudバックアップからiPhoneにカレンダーを同期します。また、パソコンにカレンダーデータがある場合、パソコンからiPhoneにカレンダーを同期することで、データを戻します。
結論
以上はiPhoneカレンダーを同期する方法でした。操作方法がとても簡単です。でも、同期が失敗してしまってカレンダーがなくなるトラブルがありますので、いざというためにiPhoneカレンダーのバックアップも忘れないでください。そしてiTunesプレイリスト同期の方法を了解したいなら、iTunesのプレイリストをiPhoneに同期する方法までご参考してください。