iPhoneの連絡先をMacに同期する方法
iPhoneの連絡先をiTunesに移すやり方を詳しく教えてください。或いはiPhoneの連絡先をiCloud/PCに同期すできる方法がありますかような質問はよく聞かれました。だからこのページではiPhoneの連絡先を同期する方法を紹介致します。
iPhoneからMacに連絡先を同期すれば、不具合によるデータの損失を防ぐことができます。でも、殆どのiPhoneユーザーは、iPhoneから連絡先を取り出し、Macに同期する方法がわからないです。
一般的に、iTunes、iCloud経由でiPhoneをバックアップすることができますが、今日は、他にある、MacにiPhoneの連絡先を同期できる方法をご紹介いたしましょう。

iPhone 連絡先 Mac 同期
Mac FoneTransでiPhoneからMacに連絡先を同期
Aiseesoft iPhone 連絡先 Mac 同期はプロなiPhone データ同期ソフトウェアで、iPhoneからMacに連絡先を同期したり、MacでiPhoneに連絡先を追加したり、iPhoneの連絡先を削除したり、重複したiPhone連絡先をマージしたり、更に、iPhoneから連絡先をiTunes、iPhone、iPadなどに同期したりすることができます。
1iPhoneをMacに接続
まずは、このiPhone Mac 連絡先 同期を無料ダウンロード、インストールして、実行します。そして、お使いのiPhoneをUSBケーブルを介してMacに接続します。このソフトはiPhone X/8/7/6/5/4/3GSなど多くのiPhoneデバイスとは互換性があります。
2iPhone連絡先をMacに同期
iPhoneを成功にMacに接続すると、このソフトに自動的に認識されます。左側の「連絡先」を選択して、Macに同期しようとするiPhone連絡先を選んで、「インポート/エクスポート」のドロップダウンリストから全ての連絡先をエクスポート、選択された連絡先をエクスポートを選択することでiPhoneの連絡先をCSV、vCardファイルとしてMacに同期することができます。
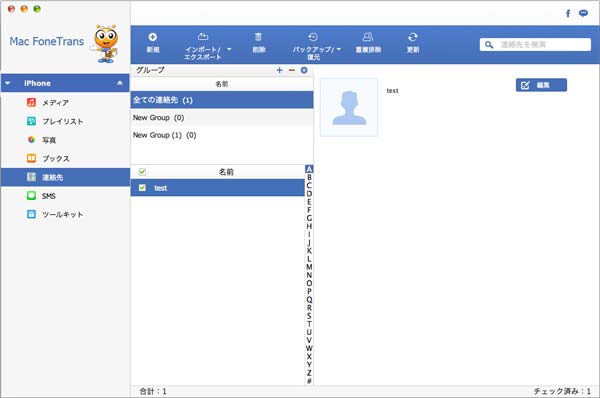
iPhone連絡先をMacに同期
このiPhone 連絡先 Mac同期は連絡先のほかに、音楽、動画、写真、SMSメッセージなど多くのデータをiPhoneとMac間、iPhone/iPad/iPodなどのデバイス間で同期することができて、優れるiTunes 代わりソフトだと言われています。
Mac FoneLabでiPhoneから連絡先をMacに同期
Mac FoneLabはAiseesoft iPhone 連絡先 Mac 同期ソフトウェアで、iPhone X/8/7/6/5/4本体、iTunesバックアップファイル、iCloudバックアップファイルから連絡先をMacに同期することができます。特に、iPhoneの失われた、削除された連絡先をMacに同期できるのは特徴です。
1iPhoneをMacに接続
Mac FoneLabを無料ダウンロード、インストールして、お使いのMac Pro/mini、iMacなどに接続します。「iOSデバイスから復元」というモードを選択、iPhoneをMacに接続します。すると、iPhoneのことが自動的に検出されます。
2iPhoneのデータをスキャン
「スキャン開始」ボタンをクリックして、iPhoneのすべてのデータをスキャンし始めます。iPhoneのストレージによって時間がかかりますので、少々お待ちください。
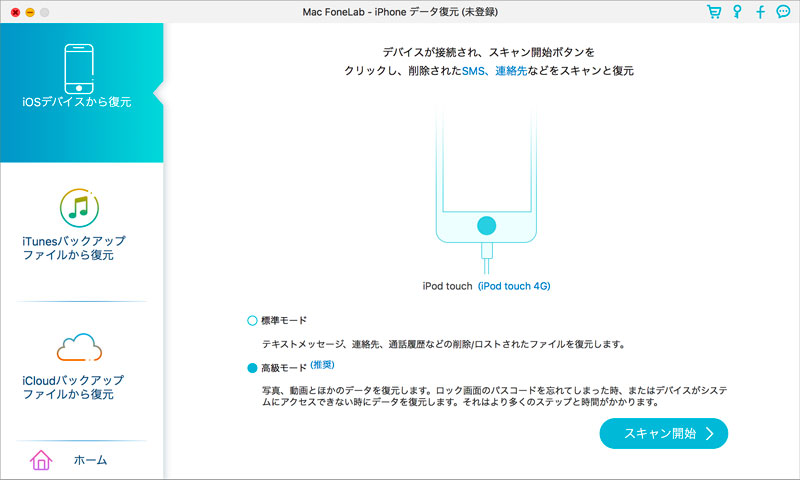
iPhoneをスキャ
3MacにiPhoneの連絡先を同期
スキャンが終わったら、左側の「連絡先」というカテゴリを選択すると、メインインタフェースではすべての連絡先が見えます(削除された連絡先と既存の連絡先を含む)。Macに同期したいiPhone連絡先を選択して、「復元」ボタンをクリックすれば結構です。
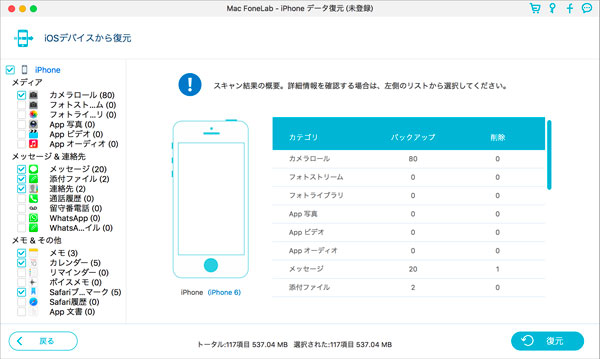
iPhone連絡先を復元
iTunes/iCloudにバックアップしたiPhoneの連絡先をMacに同期する気があれば、他の二つの復元モードを選択して、案内に沿って進んでみて下さい。このMac FoneLabでiPhoneの連絡先だけでなく、写真、メモ、カレンダー、通話履歴、ボイスメモなど多くのデータをMacに同期することもできて、iPhoneのデータをSDカード、USBにも同期することができますので、超多機能です。
結論
以上はiTunes、iCloud以外でiPhoneの連絡先をMacに同期する方法のご紹介で、すごく簡単でしょう。これから、万が一に備えるために、MacにiPhoneの電話帳を同期する時、ご参考になれば何よりです。