iTunesプレイリスト同期︰iTunesのプレイリストをiPhoneに同期する方法
iTunesでお好きな曲をまとめるプレイリストを作ったことがありますか。そのiTunesプレイリストをiPhoneに同期、追加したいなら、どうすれば操作すれば良いか迷っていますか。
iTunesに読み込んだ音楽、iTunesストアーから購入した曲など、お好きな曲だけをまとめてプレイリストを作成すれば、聞きたくない曲をスキップすることで自由に楽しめます。そのiTunesプレイリストをiPhoneに同期、追加すれば、移動中でもお好きな音楽を再生できるなんて、素晴らしい体験です。では、どうすればiTunesプレイリストをiPhoneに移行できますか。下記では、iTunesでプレイリストを作成、及び、iTunesのプレイリストをiPhoneに同期する方法を一緒にご紹介したいと思います。

iTunesプレイリストをiPhoneに同期
プレイリストを作成
iTunesでは、お好きな曲だけをまとめておけるプレイリストを作成するのは簡単です。つまり、iTunesのメニューバーの「ファイル」->「新規」->「プレイリスト」をクリックすれば、新しいプレイリストを名前つけて作成できます。或いは、「ミュージック」ライブラリから「プレイリスト」タブをクリックして左下隅の「+」->「新規プレイリスト」を選択することでプレイリストを作成できます。プレイリストを作成してから、プレイリストの名前を編集したり、プレイリストに曲を追加したり、プレイリストから曲を削除したりすることが簡単です。
iTunesプレイリストの名前を編集
「すべてのプレイリスト」オプションの下にあるiTunesプレイリストの名前をダブルクリックすれば、その名前を編集して変更できます。
iTunesプレイリストに曲を移行
iTunesプレイリストに曲を登録、追加したいなら、曲名を右クリックして、「プレイリストに追加」からプレイリストを選択すれば結構です。また、上部の「プレイリスト」タブを選択、プレイリストリストから相応したプレイリストをクリックして、右上隅の「追加」ボタンをクリックすることで曲をiTunesプレイリストに移行できます。
iTunesプレイリストから曲を削除
iTunesプレイリストから曲を削除したいなら、プレイリストリストからプレイリストをクリックすると、すべての曲が見えます。削除したい曲を選択して、Deleteキーを押せば削除できます。
iTunesプレイリストの表示
プレイリストを作成して、曲を追加したり、削除したりすることが終わったら、その表示方法を設定できます。「ミュージック」ライブラリの上部から「プレイリスト」タブを選択した状態で、右上隅の「表示」をクリックすると、リスト/グリッド/アーティストリストなどを選択してiTunesプレイリストの表示順番を設定できます。
iTunesをiPhoneに同期
以上のように、iTunesでお好きな曲をまとめておくプレイリストを作成、編集してから、プレイリストを選択して音楽聴けます。で、そのプレイリストをiPhoneに同期して移動中で聞きたいと思いますか。では、iTunesプレイリストをiPhoneに同期してみましょう。
1iPhoneをパソコンに接続
USBケーブルを介して、お使いのiPhoneをパソコンに接続します。iTunesではiPhoneのアイコンが出るまでお待ち下さい。
2iTunesからプレイリストをiPhoneに追加
iPhoneのアイコンをクリックして、「概要」->「ミュージック」->「音楽を同期」にチェックを入れ、「選択したプレイリスト、アーティスト、アルバム、およびジャンル」を選択してから、「適用」をクリックすればiTunesからプレイリストをiPhoneに同期することが始まります。
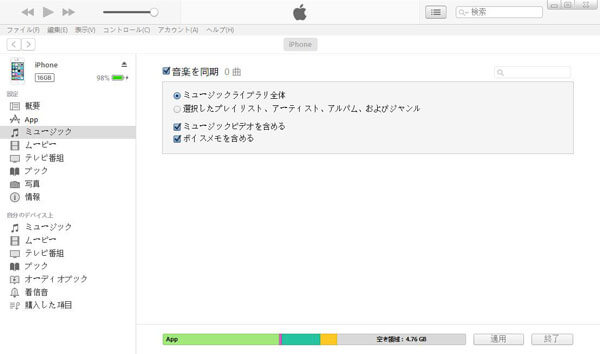
iPhoneにiTunesプレイリストを同期
結論
以上のように、iTunesでプレイリストを作成、編集、さらに、iPhoneにiTunesプレイリストを同期、追加するのは簡単でしょう。ちなみに、iTunesのライブラリーが消えたりする時、iPhoneからiTunesに曲やプレイリストを移行したいなら、iPhoneからiTunesライブラリーに音楽やプレイリストを移行できるAiseesoft iPhone iTunesプレイリスト移行を無料ダウンロードしてお試しください。必要なら、iPhone iTunes 音楽 移行というガイドをご参考下さい。