解決済み!Macの負担を軽くし、高速化する方法
Macを使っている方は、アプリが予期せず落ちるとか、ウェブページの読み込みが非常に重いとかの状況にあったことがありますか。Macシステムの速度を低下すると、仕事などに邪魔になって本当に困りますね。そのような場合は、一般的にMacに大きな負荷をかかってしまいます。そこで本文は、Macの動作が遅いという問題を解消し、Macを高速化する方法をご紹介したいと思います。

Mac 高速化
Mac自体で動作を高速化する
まず、Mac自体で動作を高速化できることをご説明します。Macの動作が重くなったと感じた場合、下記の項目を一つずつ確認しましょう!
定期的に再起動を行う
Macシステムは電源を落とさずにつけっぱなしにしても、その後作業を続けることができるという特徴があります。電力消費の観点からみれば、このようにすれば確かに省エネと言えますが、長時間にそういうことをすると、Macの動作や処理速度に悪い影響があらえられ、動作が重くなったのは当たり前のことになります。そのため、定期的にMacを再起動を行うことがお薦めします。システムが再度起動すると、メモリが新規に立ち上がり、使われていないアプリやプロセスを削除できます。
不要なファイル・古いファイルを削除
Macの高速な処理速度を確保するには、十分な空き容量は欠かせないです。Macを長い間に使用すれば、実際必要がないファイル、古いファイル、サイズが大きなファイルなどが必ず溜まっています。そうすると、Macの正常動作ができません。で、Macに保存されている不要なデータやファイル、古いアフィルを削除してください。また、ファイルサイズが大きいけど大切なファイルであれば、外付けのHDDなどにファイルを移行してストレージに余裕を持たせましょう。
不要なアプリを削除する
様々な動作を便利にさせるため、たくさんのアプリをMacにインストールする方は多くいると思います。実は、アプリは想像以上に容量を圧迫してしまうのです。Macの動作が遅いと感じる時は、多すぎのアプリがインストールしてしまった可能性があります。Macのメモリを解放するため、あまり使っていないアプリを単にゴミ箱にドラッグすることではなく、完全にアンインストールすることが役に立てますよ。
ゴミ箱を空にする
皆さんのご存知のように、Macでファイルを削除するまたはアプリなどをアンインストールすると、すべてのものはゴミ箱に移動します。ゴミ箱に移動されたファイルをそのまま置けば、同じくMacの動作を重くさせます。したがって、ゴミ箱にあるファイルは確かに必要がないことを確認してから、ゴミ箱を定期にチェックして空にしておきましょう!
ブラウザのキャッシュや履歴を削除する
キャッシュファイルは、処理を高速化するための一時的なデータです。例を取ると、Macでウェブサイトを訪問することやアプりまたは書類などをダウンロードするなどのことでダウンロードファイルやキャッシュファイルなどが多く生成します。そのような必要がないファイル・データが沢山残せば、Macの空き容量を圧迫し、Macの動作を重くさせることになります。また、履歴もキャッシュと同じく、大量に堆積して容量を圧迫してしまうことが多いです。Macの高速処理を確保するため、1週間に一度や一か月間に一度など、定期的にブラウザのキャッシュや履歴削除を行うことをおすすめします。
お薦め!Mac空間整理ツールでMacを高速化する
上記の項目を一つずつ確認することが面倒くさいと感じるなら、Mac空間整理ツールを使うことがお薦めです。Aiseesoft Mac Cleanerという専門的なMacデータ管理ツールを持てば、それだけで要らないファイル・データを削除でき、Macを高速化することができます。このソフトにより、Macのシステムジャンク、メールジャンク、古くて大きいファイル、iTunesジャンクなど多種なファイルを削除することでMacの動作を軽くし、高速化することが可能です。それ以外、アプリのアンインストール、Safari/Chrome/Firefox の検索・閲覧履歴、cookie、ダウンロードファイルの削除も対応しています。では、このソフトを使って、Macを高速化する手順を見ましょう。
ステップ 1ソフトをダウンロード
下記の無料ダウンロードボタンをクリックして、このMac空間整理ツールをお使いのMacにインストールして、立ち上げます。
ステップ 2ファイルを選択
そして、インタフェースにある「クリーン」機能を選択して、「システムジャンク」、「写真のキャッシュ」、「迷惑メール」、「類似な写真」、「iTunesジャンク」、「ゴミ箱」、「古い大容量ファイル」、「重複ファインダー」という8つのオプションが表示されます。おニーズに応じて、お必要なオプションを選択してから、「スキャン」ボタンをクリックしてください。
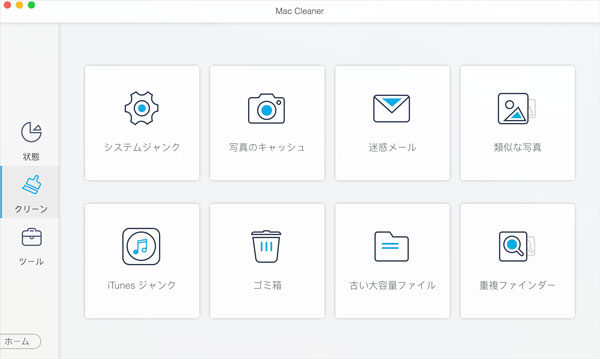
ファイルを選択
ステップ 3不要なファイルを削除
スキャンができたら、見つかったファイルは右側にリストされます。その中から削除したいファイルを選択して、「クリーン」ボタンをクリックすることで不要なファイルを削除できます。また、どんなファイルであるかがわからない場合、プレビュー機能でファイルの詳細は確認できます。
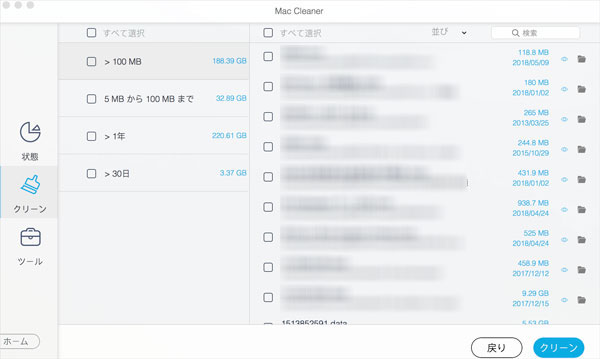
不要なファイルを削除
ここまでは終わりです。非常に簡単でしょう。Aiseesoft Mac Cleanerに搭載されているほかの機能に興味があれば、下記の文章までお必要な機能の使い方を確認しましょう!
結論
以上は、Mac自体で動作を高速化するおよび専用のMac空間整理ツールでMacを高速化する方法のご紹介です。今後、Macの動作が重くなったと感じるなら、上記の方法をぜひを使ってみてください。以上で紹介した方法以外、一度に多くのアプリ・ウェブブラウザタブを開かないや空きメモリを増設するなどのことによって、状況を改善することもできます。必要なら、お試しください。
よくある質問(FAQ)
質問 1:Macを再起動あるいはアップデートだけすれば、動作が遅い状況を改善できますか。
答え 1:Macを再起動あるいはアップデートだけすれば、動作が遅い状況を改善することができますが、ただ一時的な改善です。Macの動作が遅いのは、主に容量側の問題です。そのため、Macを高速化・最適化したいなら、本文でご紹介した方法を使うのがお薦めです。
質問 2:うっかりして削除したMacのファイルをどうやって復元しますか。
答え 2:まずゴミ箱でチェックします。まだゴミ箱にあるなら、「元に戻す」機能によって簡単に復元できます。もしゴミ箱にもなく、完全に削除されたなら、専門的なデータ復元ソフトは不可欠です。Aiseesoft データ 復元を使えば、削除した写真、ドキュメントなどを復元できます。具体的な操作方法について、削除したファイルの復元というガイドはご参考になれると思います。
質問 3:ほかにお薦めのMacの高速化に役に立てるアプリはありますか。
答え 3:はい、あります。お薦めのアプリといえば、OnyX、AppCleaner、FreeMan、Memory、Monitor、smcFanControl、Monolingualなどです。有料と無料アプリがあり、機能もそれぞれ違います。使う前に、おニーズに応じて適したものを選択しましょう。