iPad PDF 転送 - PDFをiPadに転送する方法
パソコンに保存したPDFファイルをiPadで閲覧したい時、PCのPDFファイルをiPadに転送して、気楽に閲覧できます。ではPDFをiPadに転送する方法は?この記事ではiPadにPDFファイルを転送する方法を紹介して、ご参考してください。
iPadタブレットのリリースに従い、iPadは人々の生活でとても重要な役割を行っています。Windows或いはMacと比べて、iPadは益々多くの人を引いています。その大きなディスプレイのおかげで、iPadでビデオを見たり、友達とメールを送ったり、小説を読んだりすることができます。その中に、PDFドキュメントを扱う必要があるかもしれません。それは、PDFファイルはWindows、Unix、Macなどとは互換性が高くて、人気のある形式として、仕事や生活でよく使われています。
普通、Apple ストアーからダウンロードしたり、購入したりすることでPDFファイルを取得できます。でも、偶には、外出時に、読むために、PDFファイルをiPadに追加する必要があります。で、PDFをiPadに転送しなければならないです。それをきっかけで、ここでは、PDFをiPadに同期、転送する二つの方法をご紹介いたしましょう。

iPad PDF 転送
方法一︰iTunes経由でPDFをiPadに転送
パソコンからiPadにミュージックなどを転送する場合、iTunesがよく効けます。もちろん、iPadにPDFを転送、保存することにもお役に立てると思います。
ステップ 1お使いのPCにインストールされているiTunesを立ち上げて、iTunesライブラリの「ブック」をクリックしてください。
ステップ 2PCに保存されたPDFファイルをiTunesの「ブック」ライブラリにドラッグしてください。
ステップ 3USBケーブル経由でiPad Air/miniなどをパソコンに接続してください。しばらくして、iTunesがiPadを検出できます。
ステップ 4iTunesでiPadを見つけて、「ブック」->「ブックの同期」->「すべてのブック」或いは「選択したブック」をクリックしてください。iBooksに追加したいPDFのリストをチェックしてください。「選択したブック」オプションを選ぶなら、iTunesのインタフェースの右下隅の「同期」ボタンをクリックすることでPDFをiPadに転送します。
PDFをiPadに同期してから、USBケーブルを切断して、iPadでPDFリーダーを使ってPDFを読めます。良かったら、iPhone PDF 閲覧 アプリ 5選までご参考ください。
方法二︰FoneTransを利用してPDFをiPadに転送
以上で紹介した方法でiPadに同期されたPDF ファイルがiPadの既存するPDFファイルを上書きするし、PDFファイルをiTunesに転送してから、iPadに同期するプロセスがちょっと複雑だし、そのまま諦める人が少なくなさそうです。
それで、ここでは、FoneTrans iPad PDF 転送経由でより簡単にPDFをiPadに転送する方法を皆さんとシェアしましょう。
FoneTransはiPad向けの優れるPDF 転送 アプリの一つです。このiPad PDF 転送により、シンプルな操作でPDFファイルをiPadに転送できます。それに、iPadからPCに、或いはバックアップために、iOSデバイス間でPDF、ePubファイルを転送できます。ほかに、iPad 写真、連絡先などをバックアップすることもできます。
まずは、FoneTransを無料ダウンロードして、お使いのPCにインストールして、立ち上げてください。
ステップ 1USBケーブルを経由でiPadをお使いのPCに接続してください。しばらくして、ソフトがiPadのことを検出できます。
ステップ 2FoneTransのインタフェースの左側の「ブックス」をクリックして、右画面のメニューバーの「追加」をクリックすることで、ローカルからiPadにPDFを転送できます。
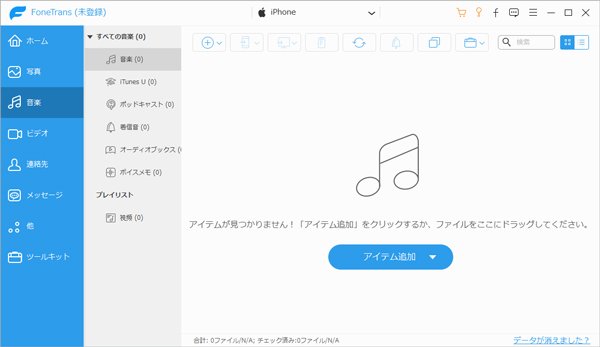
iPad PDF 転送
結論
まもなく、FoneTransのインタフェースから転送されたPDFを確認できます。注意すべきなのは、iPadをパソコンに接続する時、ソフトを成功にiPadを認識させるために、iPad本体で「信頼」をタップする必要があります。