iTunesでiPhoneのバックアップを取る方法及び注意点
iPhoneの不具合で写真、連絡先、メールなどのデータを失う事の対処法として、定期にiPhoneのデータをバックアップするのは上策です。iPhoneのすべてのデータをバックアップするためにiTunes経由でバックアップを行うのは一番の方法です。この記事ではiTunesでiPhoneをバックアップする具体的な手順及びバックアップする時の注意点を紹介します。
iPhoneでiTunesでバックアップする方法があれば教えてください。初心者なもので。
iTunesのバックアップ方法が全く分かりません。ネットで調べてもやり方がイマイチ分からないのですが、何がいけないのでしょうか?Appleのホームページ内のバックアップ方法は確認ずみです。iTunesは多分最新のものです。詳しく教えて頂けると助かります。

iTunes iPhone バックアップ
iPhoneの大事なデータをバックアップするためにアップル社が提供されたiCloudとiTunesでiPhoneデータのバックアップを取得できます。実は、「iTunes」バックアップと「iCloud」バックアップには違いがあります。iCloudを使用するとき、iPhone本体だけでバックアップを行えますが、5GBまで無料使用できるストレージが提供されて、最大2TBを使用できます。そこでiTunesでiPhoneのバックアップを取った方がいいですね。iCloudよりiTunesのほうがより多くの種類のデータを取得できますし、データの保存容量はパソコンの空き容量により保存できます。
でもiPhoneユーザーの初心者或いは初めてiTunesを使用してiPhoneデータをバックアップする人たちに対してiTunesでバックアップする方法がそれほど簡単なことではなく、困っている人も多いです。そこでiTunesでバックアップする方法を悩んでいる人たちのために、下記では具体的な操作方法及び注意点を説明します。
iTunesでiPhoneバックアップする前の注意点
最新のiOSにアップデート
iPhoneの本体でアップデート:まずiPhoneをWi-Fiでインターネットに接続して、ホーム画面の「設定」>「一般」>「ソフトウェアアップデート」の順でiOSをアップデートします。
iTunesを使ってアップデートする場合:まずインターネットに繋がったパソコンでiTunesを開き、iPhoneをパソコンに接続して、iPhoneアイコンをクリックします。そして「更新」または「更新プログラムの確認」をクリックし、アップデートします。
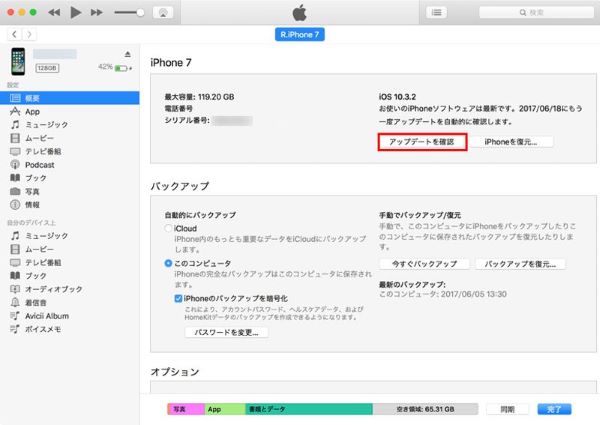
iTunesでiPhoneをアップデート
iTunes最新版を確認
Windows では iTunes の「ヘルプ」>「更新プログラムを確認」から画面にしたがって更新プログラムをダウンロード・インストールします。
Mac では App Store を開き「アップデート」>「ソフトウェア・アップデート」から画面にしたがってiTunesをアップデートします。
iTunesでiPhoneをバックアップする前の設定
自動的に同期をオフにする
ステップ 1上記の述べたように、最新バージョンiTunesをインストールして、実行します。
ステップ 2それからiTunesのトップメニューの「編集」>「設定」>「デバイス」>「iPod、iPhone、およびiPadを自動的に同期しない」ボタンにチェックを入れて、「OK」ボタンをクリックしてください。

自動的に同期をオフ
Macの場合:iTunesの画面左上部にある「iTunes」をクリックして、「環境設定」>「デバイス」>「iPod、iPhone、およびiPadを自動的に同期しない(P)」にチェックを入れ「OK」をクリックします。
以上の設定をすれば、iPhoneをiTunesにバックアップする時、iPhoneのデータが上書きされないことを確保できます。
iTunesでiPhoneをバックアップする手順
上記の設定を確認しましたら、iTunesでiPhoneをバックアップすることができます。具体的が手順は以下の通りです。
ステップ 1iPhoneをUSBケーブルでパソコンに接続します。iTunesに「このコンピューターがiPhoneの情報にアクセスするのを許可しますか」と出てくる場合がありますが、その時は「続ける」をクリックして下さい。iPhoneにも「このコンピュータを信頼しますか」と出てくるので「はい」を押して下さい。
ステップ 2それからiTunesのメニューバーにiPhoneアイコンが表示されたら、このマックをクリックします。そして「概要」>「バックアップ」>「このコンピュータ」>「今すぐバックアップ」を選択します。
暗号化する場合は、暗号化用のパスワードを設定します。設定したパスワードは忘れないよう、メモしておくか、安全な場所に保管しましょう。
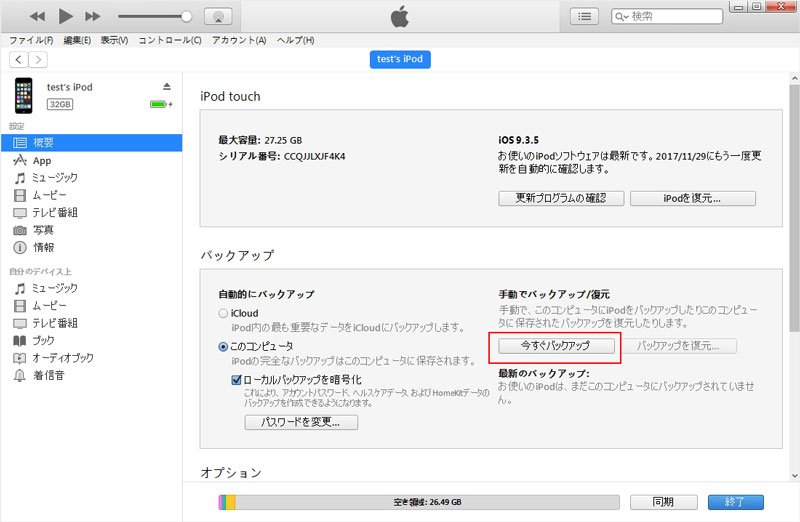
iTunesでiPhoneをバックアップ
ステップ 3「今すぐバックアップ」を選択すると、iPhoneがバックアップされます。バックアップ完了すると、画面上のステータスバーがアップルマークに変わり、最新のバックアップに現在の日時が表示されます。
iTunesでiPhoneをバックアップする時、USBケーブル経由でバックアップを取得する以外、Wi-Fi経由でバックアップすることができます。Wi-Fi経由でバックアップする場合は、iTunesの「オプション」欄でWi-Fi経由でこのiPhoneと同期にチェックを入れ、適用をクリックします。それからiPhoneの「設定」アプリから一般>iTunes Wi-Fi同期と進んだら、今すぐ同期をタップしてください。
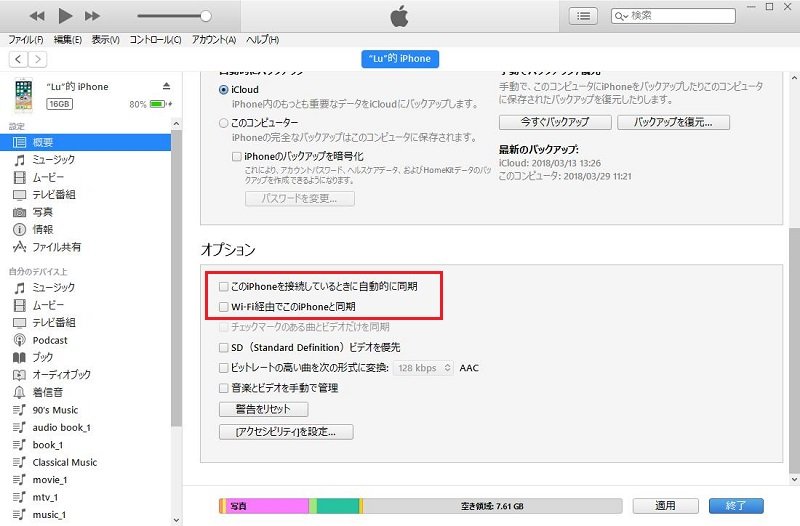
Wi-FiでiTunesバックアップ
iTunesバックアップiPhoneデータを確認
iTunesでiPhoneバックアップを取得したら、バックアップしたデータを確認する可能です。確認する手順は:iTunesトップメニュー欄に「編集」>「設定」を選択します。それから表示された設定画面にある「デバイス」を選択します。「デバイスのバックアップ」欄でデータの有無を確認できます。
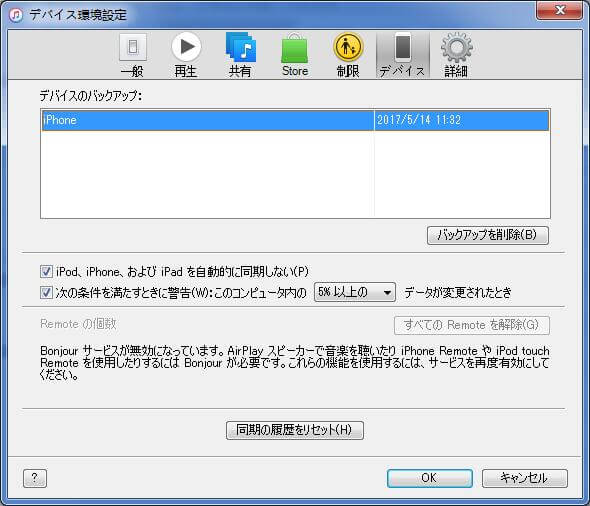
iPhone iTunes バックアップ 確認
これはiTunesでiPhoneをバックアップする方法です。iTunesバックアップしたデータを復原する方法について、iPhoneをiTunesバックアップ復元という文章はいい参考になります。そしてiPhoneのすべてのデータではなく、一部のデータをバックアップしたいなら、iTunesで行うことはできません。こんな時、iOS データ バックアップソフトでiPhoneのデータをバックアップしましょう。
iOS データ バックアップの主な機能
- ワンクリックでiPhoneのデータをWindows或いはMacパソコンにバックアップする
- バックアップする前或いは復元する前に気軽くデータをプレビューする
- iPhoneの必要のデータだけを選択してバックアップできる
- バックアップからデータを復原できる
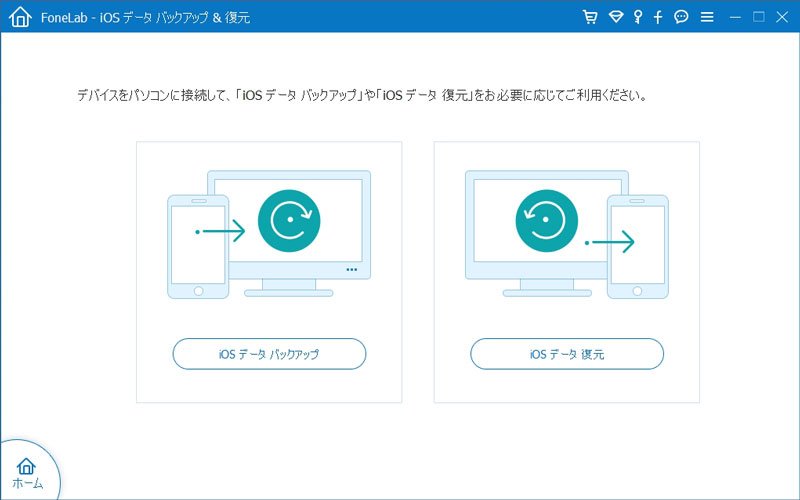
iOS データ バックアップ
FAQ:iTunesでiPhoneのバックアップを取ることに関する問題について
質問1:iPhoneをコンピュータにバックアップするにはどうすればよいですか?
答え1:デバイスをコンピューターに接続します。
iTunesを開きます。
iTunesウィンドウの左側にあるカテゴリドロップダウンメニューの横の[デバイス]アイコンをクリックします。
サイドバーから[サマリー]を選択します。
手動でのバックアップと復元の下にある今すぐバックアップを選択します。
質問2:WindowsでiPhoneをiTunesにバックアップするにはどうすればよいですか?
答え2:PCのiTunesアプリで、iTunesウィンドウの左上にあるiPhoneボタンをクリックします。概要をクリックします。 [今すぐバックアップ]([バックアップ]の下)をクリックします。バックアップを暗号化するには、[ローカルバックアップを暗号化]を選択し、パスワードを入力して、[パスワードの設定]をクリックします。
質問3:iTunesバックアップは何を保存しますか
答え3:iTunesおよびApp Storeのコンテンツ、またはApple Booksに直接ダウンロードされたPDF。 FinderまたはiTunesから同期されたコンテンツ(インポートしたMP3またはCD、ビデオ、書籍、写真など)。iCloudフォト、iMessages、テキスト(SMS)およびマルチメディア(MMS)メッセージなど、すでにiCloudに保存されているデータ。
