iPadのPDFファイルをPCに保存する方法 2選
iPadにたくさんの写真、動画を保存していて、iPadのストレージがますます少なくなり、動作も重くなりました。そしてiPadの様々の不具合で動画を消えたこともよく聞かれました。こんな場合、iPadの動画をパソコンに転送し、保存するのは上策です。そこでこのページではiPadの動画をパソコンに転送できる三つの方法を紹介します。
「iPad 2に保存しているPDF(ibooksで閲覧)をPCに保存(ファイルとして ○○○.pdfの形)することは可能でしょうか?」
「iPad mini 4を使っています。友達から幾つかのPDFファイルを送ってくれました。全部大好きなブックなので、iTunesプログラムのブックオプションで表示されています。どうすればこれらのPDFをiPadからパソコンに転送できますか。」
現在、電子書籍を読む人がますます多くなりますね。それは、数秒で電子書籍をダウンロードして、携帯やタブレットで楽しめますから。例えば、iPadユーザーなら、外出時にも何時でも何処でも好きなPDFファイルを読んだりすることができるなんて、すごく便利でしょう。でもね、長時間じっとアイパッドを見ると、目が痛くなる可能性があるので、もっと大きなディスプレイを持つパソコンを利用するきがあるかも。で、iPadのPDFファイル、epubファイルをPCに保存しようとしても、方法がわからない人が少なくなさそうです。
ここでは、以上のようにiPadのをパソコンに保存することに困っている人々のために、最高の保存できる方法をご紹介いたしましょう。

iPad PDF パソコンに保存
方法1 iTunesでiPadのPDFをパソコンに保存
iPadにオンラインPDFをダウンロードした場合、iBooksからPDFファイルをPCに転送することもできます。そしてiTunesから直接購入したPDFは、この様にiTunesに同期できます。ではこの方法を一緒に見ましょう。
ステップ 1まず最新版のiTunesをインストール、起動します。そしてUSBケーブルでiPadをPCに接続します。iTunesで接続されているデバイスを選択します。
ステップ 2iTunesの「メニューバー」を開けて、「ファイル>デバイス>購入した項目を"デバイス名"から転送」を実行します。
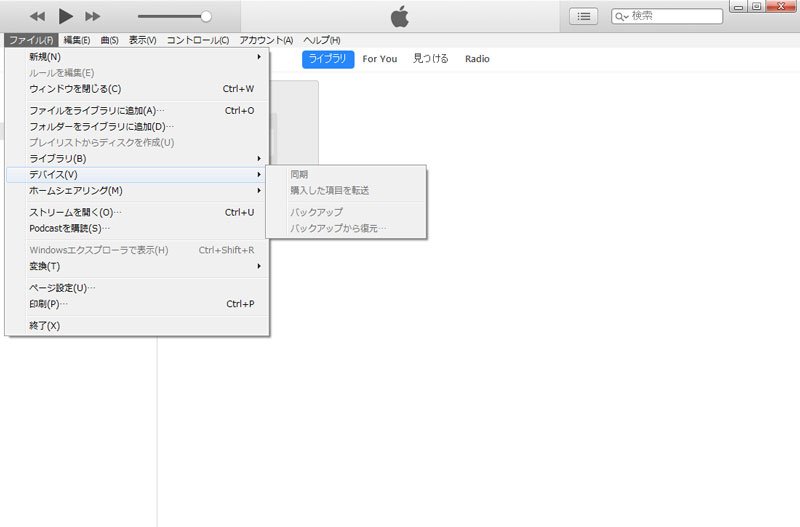
iPad PDF パソコンに保存
ステップ 3これで、「ブック」ライブラリの「PDF」タブで、転送されたファイルを確認できます。転送されたファイルはiTunesのフォルダ「iTunes/iTunes Media/Books」フォルダに保存されます。
方法2 iPad PDF 保存ソフトでファイルをPCに転送
ここでは、優れるiPad PDF 保存 アプリをお薦めします。Aiseesoft FoneTransはiPadにダウンロードしたPDF、送られてきたPDFファイルをパソコンに保存できる使いやすいサードパーティソフトです。では、このiPad PDF 転送アプリを無料ダウンロードダウンロードして、お使いのパソコンにインストールしてください。iPadのPDFファイルをパソコンに保存してみましょう。
ステップ 1iPadをパソコンに接続
FoneTransをインストールしてから、立ち上げてください。そして、iPadをUSBケーブル経由でパソコンに接続してください。成功に接続されると、FoneTransはiPadのことを検出して、デバイスの詳細情報をインタフェースに表示できます。
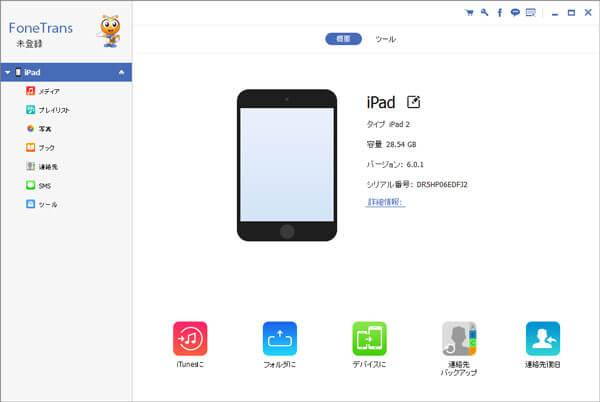
iPadをパソコンに接続
ステップ 2iPadからパソコンに保存しようとするPDFを見つける
iPadのデータがインタフェースの左側でカテゴリに分類されますので、「ブック」コラムをクリックすると、iPadに保存していたすべてのPDFが表示されます。
ステップ 3iPadのPDFをパソコンに保存
転送しようとするPDFを選択して、「エクスポート」ボタンをクリックして、「PCにエクスポート」にチェックを入れることでiPadのPDFをパソコンに転送して保存することが出来ます。
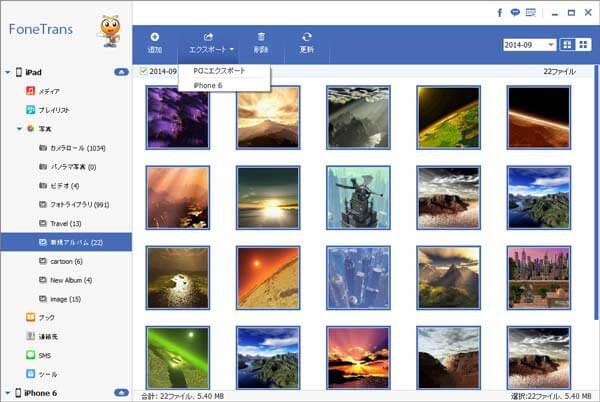
iPad PDF PCに保存
結論
以上で、iPadのPDFをパソコンに保存することができます。PDFファイルだけでなく、このiPad PDF 保存により、iPadの写真、連絡先、ミュージック、ムービー、着信音等のデータを移行したりすることも出来ます。特に、このソフトにより、iPadからパソコンにデータを移行する以外に、パソコンのデータをiPadに転送したり、iPadからiPhone、iPodにデータを移行したり、iPhone、iPodからiPad、パソコンにデータを移動したりすることもできます。これから、iOSデバイス間、iOSデバイスとパソコン間でデータを移行することが簡単に実現できます。




