簡単! iPhoneのデータをPCに転送する方法 「Windows・Mac」
万が一を備えるために、iPhoneのデータをパソコンに移行したり、USBメモリーカードに保存したりしようと思ったことがありますか。どうすれば、iPhoneのデータをパソコンへ保存、移すことができますか。下記では、iPhoneのデータをPCに転送、バックアップする方法を話しますので、お役に少しでも立てれば何よりです。
「iPhone SEのデータをPCに出力、バックアップして、新しいiPhone 13に移動したいのですが、そういうiPhoneデータ移行のソフトないでしょうか?有料でも可です。移動したいデータは画像、アドレスなど。iPhoneのデータをパソコンに移す方法を宜しく。」
iPhoneのデータをパソコンに保存、移行しようとしても、方法がわからないので、質問している人が多いです。普通、Apple社が提供したiTunesを使えば、iPhoneの写真、音楽などのデータをパソコンに移行、保存することができます。iTunesを使用しなく、iPhoneのデータをWindowsまたはMacパソコンに転送するには、FoneTransを使用するのもできます。ではiPhoneのデータをPCに転送する方法を説明いたします。

iPhoneのデータをPCに移行
Aiseesoft FoneTransでiPhoneのデータをPCに転送
iPhoneのデータをパソコンに転送できるAiseesoft FoneTrans - iOS データ転送をおすすめします。このソフトにより、iPhone上の動画、音楽、Podcast、ミュージックビデオ、オーディオブック、SMS、連絡先、PDF等多くのデータをパソコンに移行、取り込むことができます。それに、パソコンにダウンロードした音楽、動画などをiPhoneに転送することもできます。では、iPhoneのデータを移行してパソコンに保存する方法を一緒に見ましょう。
iPhoneデータPC移行を無料ダウンロード:iPhoneのデータをバックアップしたり、新しいパソコンにiPhoneのデータを移行したりしたいなら、まずは、このiPhoneデータPC移行を無料ダウンロード、インストールして、実行します。Mac版もあるので、必要なら、iPhone データ Mac 移行を無料ダウンロードしてお試しください。
操作手順
ステップ 1iPhoneをPCに接続
お使いのiPhoneをUSBケーブル経由でパソコンに接続します。すると、iPhone PC 移行は自動的にiPhoneのことを認識、その詳細情報をインタフェースに表示できます。例えば、タイプ、容量、バージョン、シリアル番号など。
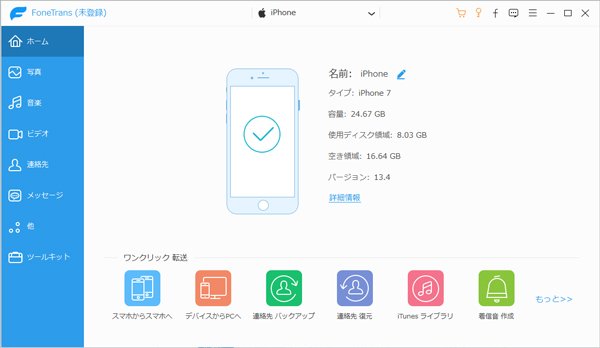
iPhoneをパソコンに接続
ステップ 2iPhoneからデータをパソコンに移行
成功に接続されると、iPhoneの全てのデータが左側で分類されます。ここでは、iPhoneの連絡先データをWindowsに移行する方法をご案内。「連絡先」->「インポート/エクスポート」の順次に、すべての連絡先か、選択された連絡先をCSVファイルへ、vCardファイルなどとしてパソコンに移行できます。連絡先の移行だけでなく、重複した連絡先を排除、連絡先をグループ分けすることもできます。
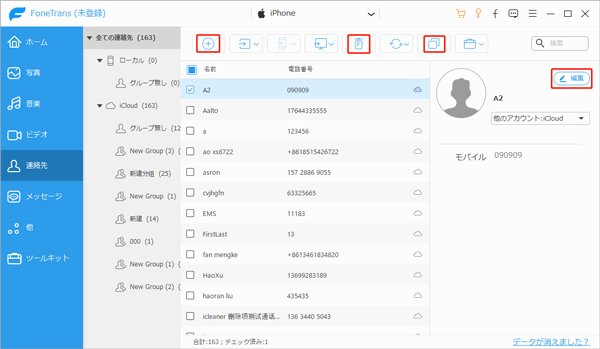
iPhoneからパソコンにデータを移行
他に、動画、音楽、オーディオブックなどのメディアファイルをiPhoneからパソコンに転送、移行したいなら、「メディア」タブから選択、メッセージ、写真、ブックなどを相応したタブそれぞれ選択して、画面の指示に従って進めばiPhoneからPCに移行するのは簡単です。
iTunesでiPhoneデータをPCに移行
Apple社のiTunesはiOS管理、同期ツールとして、無料利用できます。iPhoneの動画、音楽や写真などのデータをWindows、Macやその他のデバイスと同期するによく使用されています。で、iTunesを使ってiPhoneのデータをパソコンに転送し、バックアップする手順をご紹介します。
ステップ 1最新版のiTunesをPCにインストールして実行してください。それから付属のUSBケーブルで接続し、左上の「iPhoneアイコン」をクリックしてくだい。またWi-Fi同期を設定した場合は、Wi-Fi接続を使用できます。
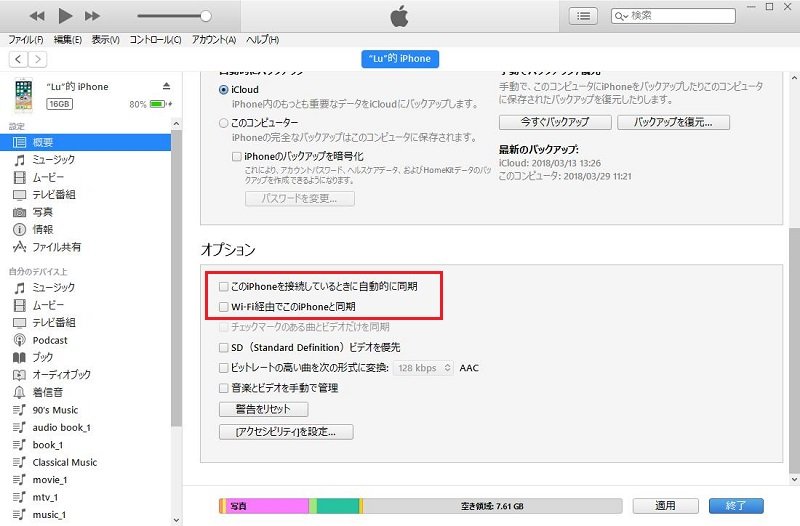
iTunes 起動
ステップ 2「ファイル共有」をクリックし、リストでAppを選択してから、: 右側のリストで転送したいファイルを選択し、「保存…」をクリックして、ファイルの保存先を選択してから、「保存…」をクリックします。また同期機能を利用して、iTunes経由でiPhoneのデータをPCにバックアップすることもできます。
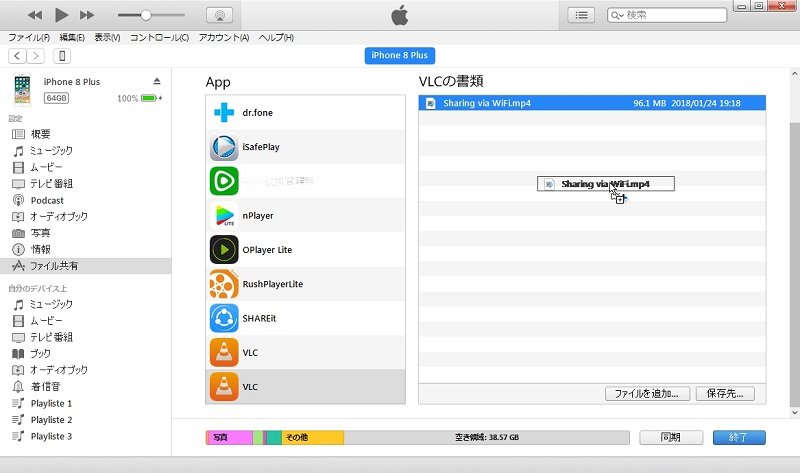
iTunes 起動
iPhoneデータ転送によくある質問
質問 1:iTunesなしiPhoneのデータをPCに転送する可能ですか?
質問 1:iTunesを使用しなくてiPhoneのデータをパソコンに転送するのはできます。USBケーブルだけでiPhoneの一部のファイル、例えば写真、音楽をパソコンに転送できます。また専門のiOS データ管理ツールを利用してiPhoneのデータをパソコンに移行するのもできます。Macの場合、AirdropでiPhoneとMacの間にデータの移行が行えます。
質問 2:PCなしiPhoneのデータを移行する可能ですか?
答え 2:パソコンを持っていない場合は、iCloud機能を利用してデータ移行します。 古いiPhoneでデータをバックアップし、そのデータを新しいiPhoneに復元しましょう。
質問 3:AndroidからiPhoneにデータを移行できますか?
答え 3:AndroidからiPhoneに機種変更する時、データ移行を行う場合、Apple iOSに移行サービスを利用するか、またはiTunesを利用することができます。具体的な手順は、AndroidからiPhoneに写真、画像を移行する方法までご参考しましょう。
結論
以上のように、iPhoneからパソコンにデータを取り込み、移行するのは簡単ですね。このiPhoneデータ移行はiPhoneとパソコン間で、iPhone、iPad、iPod touchなどのiOSデバイス間でデータを移行することをサポートできるし、一見でわかりやすいインタフェース持つし、初心者でもiPhoneからデータをパソコンに移行できて、そしてこのソフトを利用してiPhoneの音楽、連絡先などのデータをiTunesにバックアップすることが可能です。優れるiTunes代わりソフトとしてよく使われています。