【2025最新】Googleフォトで削除した写真を復元する方法
Googleフォトは、画像・動画の保存に特化したクラウドストレージなので、写真を管理するのによく使われています。で、Googleフォトから写真をうっかりして削除してしまったら、どう復元できますか。本文では、Google フォトの写真を復元する方法を徹底的にご紹介いたしましょう。
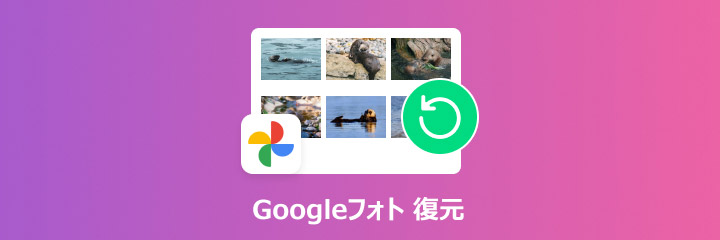
Googleフォトのゴミ箱から削除された写真を復元
Googleフォトから写真を削除してしまっても、まだゴミ箱に残っていれば、復元可能です。ちなみに、バックアップ済みの写真や動画は、ゴミ箱に60日間残され、バックアップされていない写真や動画は、ゴミ箱に30日間残されて、その期限を過ぎたら、Googleフォトから完全削除され、復元不可能になりますので、予めご了承ください。
下記では、Googleフォトのゴミ箱に残っている写真を復元する方法をご紹介いたしましょう。
パソコンでGoogleフォトのゴミ箱から写真を復元
パソコン版のGoogleフォトのゴミ箱から写真を復元したいなら、下記の手順に従ってください。
ステップ 1パソコンのブラウザからphotos.google.com/loginにアクセスして、Googleアカウントでログインします。
ステップ 2Googleフォトの左側のメニューから「ゴミ箱」というボタンをクリックします。そして、Googleフォトから削除された写真や動画が表示されます。
ステップ 3復元したい写真や動画を選択して、右上にある「復元」をクリックして、Googleフォトから削除された写真をその元のアルバムに取り戻せます。
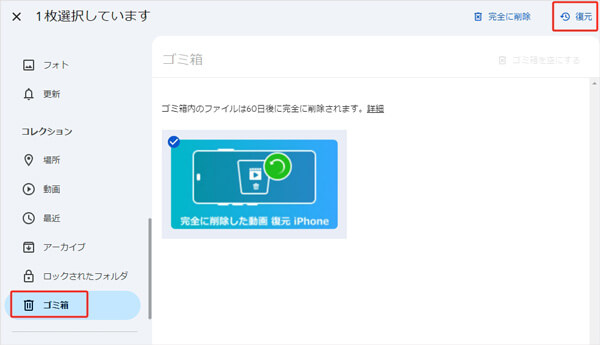
iOSやAndroidでGoogleフォトアプリのゴミ箱から写真を復元
iPhoneやiPadのiOSデバイスまたはAndroidスマホの場合、Googleフォトアプリを開いて、ゴミ箱からGoogleフォトの削除した写真を復元する必要があります。
ステップ 1iPhoneまたはAndroidスマホからGoolgeフォトアプリを起動して、その下部にある「ライブラリ」⇔「ゴミ箱」の順にタップします。
ステップ 2そして、復元したい写真を長押しして、下部にある「復元」をタップすることでGoogleフォトから削除された写真をGoogleフォトライブラリや写真や動画が保存されていたアルバムなどに復元できます。
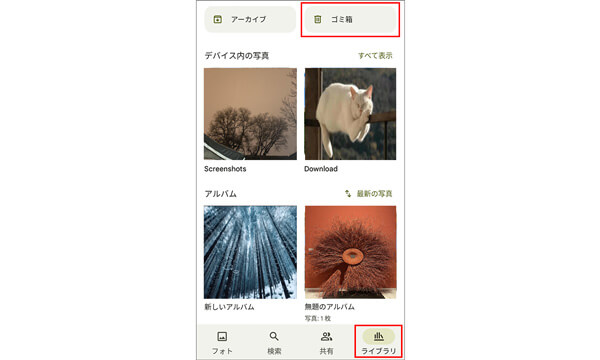
写真復元に対応した専用のAiseesoft データ 復元をご利用
Googleフォトの写真を削除しても、バックアップしたことがあれば、最大で60日間保存されます。でも、ゴミ箱にもない場合、完全に削除されている可能性が高いです。
でも、完全に消えた写真を復元できないわけではないです。バックアップと同期が有効になっている場合、完全に削除したGoogleフォト写真は元の端末や他の同期されたデバイスに残っている可能性があります。この時、データ復元ソフトを利用することができます。
ここでは、復元率が高いAiseesoft データ 復元をおすすめします。このソフトは、WindowsとMacに対応した、パソコンから消えた写真や動画、音声、エクセル、Wordなどを復元することができるデータ復元ソフトです。
特徴
- パソコンのハードディスク、外付けHDD、フラッシュドライブ、パソコンに接続した携帯電話やSDカードなどからデータを復元
- 誤削除や誤操作、パソコンの初期化、RAWパーティションの故障、PCのクラッシュ、ウイルス感染などで消えたデータを復元
- ゴミ箱から完全削除したデータも簡単に復元可
- ディープスキャンとクイックスキャンでデータを探り出す
- プレビュー機能とフィルターで高速かつ効率な復元を実現
では、この写真復元ソフトの使い方をステップバイステップでご紹介いたしましょう。
ステップ 1失われた写真データの保存場所を選択
この写真復元ソフトを無料ダウンロード・インストールして、立ち上げて、「ハードドライブの復元」タブでは、削除され、失われた写真データが保存されていたハードドライブにチェックを入れます。
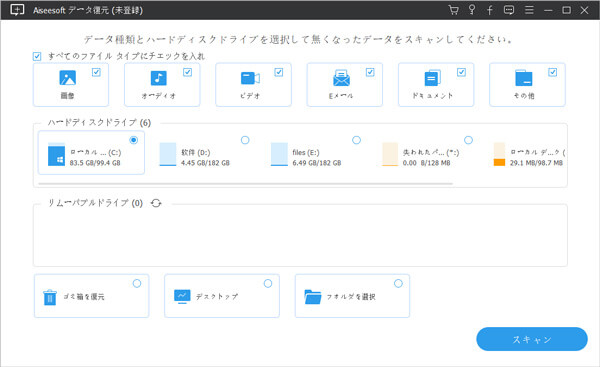
ステップ 2写真をスキャン
「スキャン開始」ボタンをクリックして、消えた写真を見つけるためのクイックスキャンが始まります。クイックスキャンが終わったら、自動的にディープスキャンに切り替わりますので、お待ち下さい。
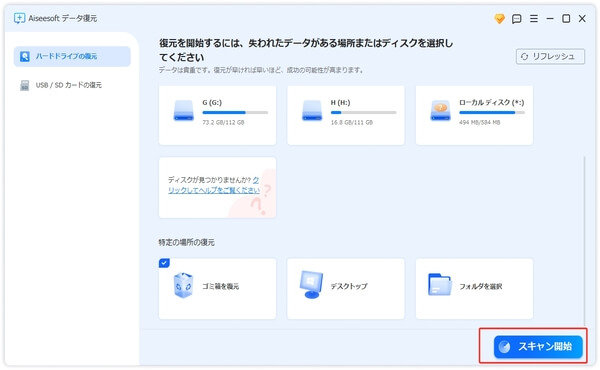
ステップ 3消えた写真を復元
スキャンが終わったら、パスリストまたはタイプリストから復元したい写真を見つけてください。写真を復元する前に、プレビューできますので、正確な写真を復元するのに役立ちます。最後、「復元」ボタンをクリックして、削除され、消えた写真を一括復元できます。
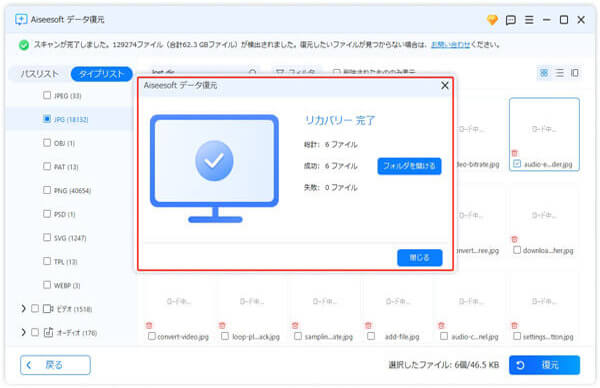
このデータ復元は対応するデバイスやファイルが多くて、汎用性が高いです。特に、ゴミ箱から完全削除したデータを復元することもサポートしますので、心強いです。
まとめ
以上は、Googleフォトで削除された写真をそのゴミ箱から復元し、専用の写真復元ソフトを使った写真復旧方法の詳しいご紹介でした。今後、Googleフォトなどから大切な写真や動画などをうっかりして削除してしまったら、ぜひご参考ください。また、無料で消えた写真や動画、音声などを復元したいなら、おすすめの無料データ復元ソフトまでご利用ください。