【iOS18対応】消えたiPhoneのメモを復元する方法 7選
数日前、誰かがインターネット上でiPhoneの重要なメモを誤って削除し、復元する方法を尋ねているのを見かけました。このような場合、メモが重要な情報を含んでいたり、取り返しのつかない失敗にならないように復元したいと考える方も多いでしょう。
実は、削除したiPhoneのメモを復元する方法はいくつかあります。この記事では削除されたiPhoneのメモを復元する7つの方法を詳しく紹介します。もし同じような状況に直面した際には、参考にしてください。
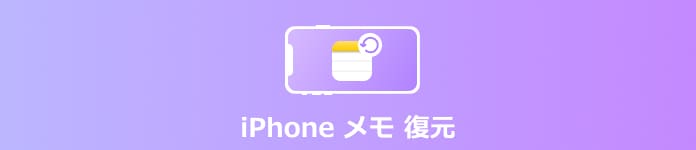
iPhoneメモが消えた原因?
iPhoneのメモアプリは、何時でもどこでも大事なことを記録できて、すごく便利です。会議議事録、旅行プラン、学習ノートなどの場面で広く使用されます。しかし、何か原因でiPhoneのメモが消える場合もあります。以下に主な原因を挙げます。
誤削除:スマホを操作中、誤って編集したメモを削除した場合があります。特に、複数のメモを選択して削除する場合、気づかずに消してしまうことがあります。
iPhoneの不具合:iPhoneのアップデート失敗、脱獄、水没、落下、またはメモアプリ自体にバグが発生すると、メモが削除されてしまうことがあります。
iCloud同期の問題:iCloudの設定でメモアプリの同期を有効しない場合、機種変更際に、メモが移行されていない、消えた可能性があります。
iPhoneの空容量不足:iPhoneの残り容量が少ない場合、古いメモが失われたり、新しいメモが保存されなかったりする可能性があります。
サードパーティアプリの影響:「PhoneClean」などストレージ清理ツールを使用して、誤ってiPhoneメモが削除したこともあります。
消えたiPhoneメモの復元する方法
1、バックアップなしで完全削除したiPhoneメモを復元
ご存知のように、iTunes/iCloudからデバイスにデータを復元のは、ほしいデータを指定して復元することをサポートしなく、デバイスの既存のデータが上書きされることになります。そこで、もしバックアップなしでiPhone メモだけを復元したいならどうしましょう。実は、専門的なAiseesoft iPhone データ復元をご利用すれば簡単に実現できます。
このソフトはほぼすべてのiPhoneモデルからの削除したデータを取り戻すための専門的なソフトです。iPhoneのメモ復元に対応するほか、iOSデバイスから削除されたメッセージ復元、iMessages復元、WhatsApp復元、連絡先復元、写真復元、通話履歴復元なども復元できます。
インターフェースがシンプルで複雑な設定も不要で、初心者でも最低で数秒でiPhoneのメモを気軽に復元できます。
![]() メリット
メリット
- 最新のiOS 18、iOS 16、iOS 15、iOS 14などに対応、iPhoneの消えたメモを復元できます。
- 最新のIntelアクセラレーションとハードウェアコンフィグレーションにより、削除したメモ復元を含め20以上のファイルタイプを高速で復元します。
- 様々な事態から失われたiPhoneメモを復元できます。
- このソフトはiOSデバイス、iTunesバックアップ、iCloudバックアップからiPhoneメモを復元できます。
- 削除したiPhoneメモだけを復元でき、他のデータが上書きされません。
ステップ 1iPhoneをパソコンに接続
まず、このiPhone メモ 復元ソフトをパソコンにインストールします。そして、USBケーブル経由してお使いのiPhoneデバイスをパソコンに接続します。プログラムは自動的にiPhoneの型番を認識します。
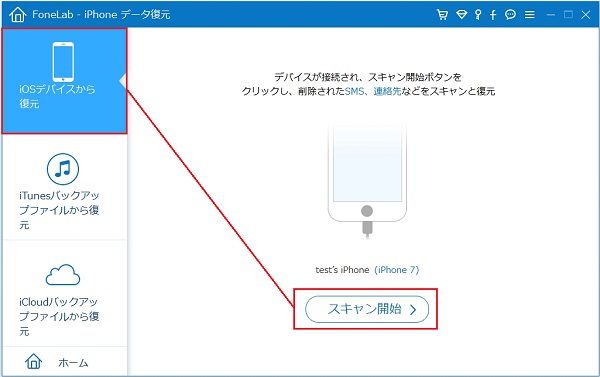
ステップ 2削除したiPhone メモをスキャン
「スキャン開始」ボタンをクリックして、メモを含むiPhone データをスキャンしはじめ、左側の「メモ」項目をクリックすれば、iPhone メモの中身を確認できます。
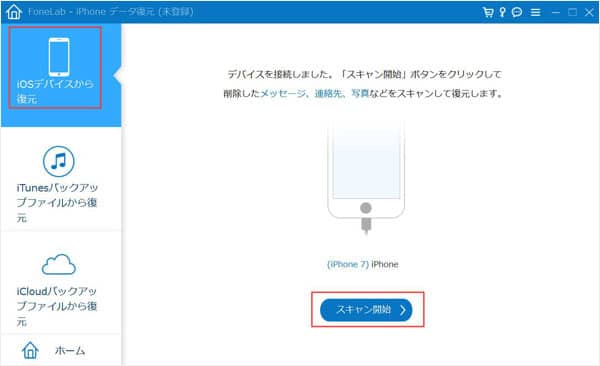
ステップ 3iPhone メモを復元
削除されたデータは赤色に表示され、復元したいiPhone メモにチェックを入れ、「復元」ボタンをクリックすれば、iPhoneメモの復元が始まります。復元が完了した後、パソコンに削除したiPhoneメモを確認できます。
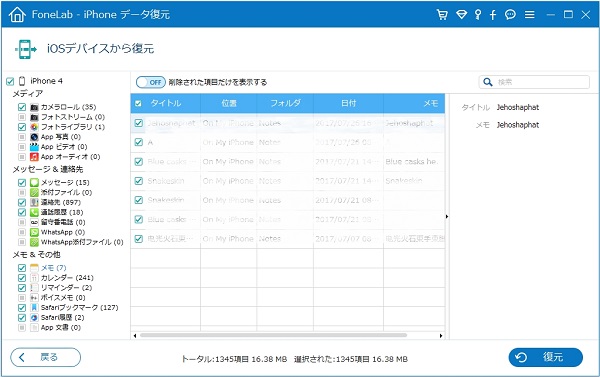
2、「最近削除された項目」から消えたiPhoneのメモを復元
iPhoneのメモアプリには、「最近削除した項目」機能があります。iPhoneからメモを削除された後、「最近削除した項目」に移動されますので、そこから復元できます。また、 iPhoneの既存データに影響なく、ほしいメモだけを復元することができます。
でも、注意すべきは、最近削除した項目は、30日間だけメモを保持することができます。その後、メモがiPhoneから永久に削除されます。
ステップ 1「メモ」アプリケーションを開き、戻る矢印をタップして「フォルダ」画面を表示します。
ステップ 2この画面で、「最近削除した項目」機能をタップします。
ステップ 3すると、すべて削除したメモがリストで表示します。復元したいメモを選択し、右の「移動」をタップして、削除したiPhoneメモを元のフォルダに復元されます。
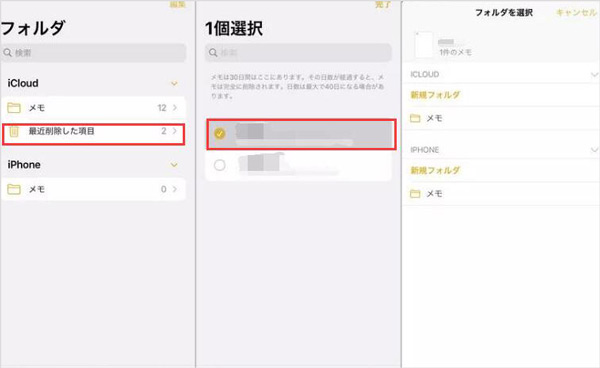
3、iCloudパックアップから削除したiPhoneのメモを復元
iCloudを利用している場合、Wi-Fi環境下においてiPhone本体上でメモ、写真、連絡先などバックアップを自動作成できます。だから、iCloudパックアップから誤って削除したメモの復元が可能です。
ただし、復元できるのは、前回のバックアップ時にiCloudフォルダに保存されていた最新のメモのみです。そして、iCloudパックアップからiPhoneメモを復元するには、まず、メモのパックアップが有効するかどうかを確認するほうがいいです。
iCloudパックアップからiPhoneメモ復元する場合は、新しいiPhoneに復元することも、現在のiPhoneに復元することもできます。現在のiPhoneに復元する場合は、まず初期化する必要があります。
ステップ 1まず、iPhoneの「設定」>「Apple ID」>「iCloud」をタップして、iCloudでメモのパックアップが有効するかどうかを確認します。
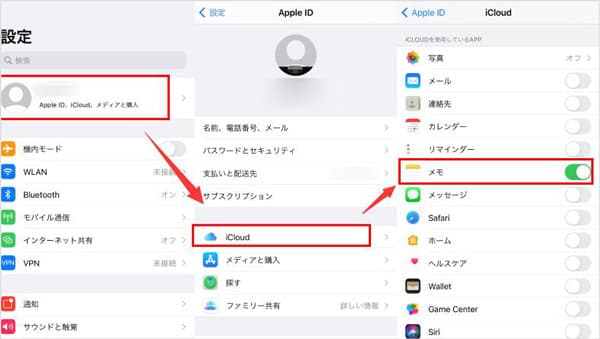
ステップ 2iPhoneのメモが事前にパックアップしたなら、「設定」>「一般」>「転送またはiPhoneをリセット」>「すべてのコンテンツと設定を消去」の順をタップして、 iPhoneを初期化することができます。初期化すると、iPhoneの設定やデータがすべて削除されるため、重要なデータは事前にバックアップするほうがいいです。
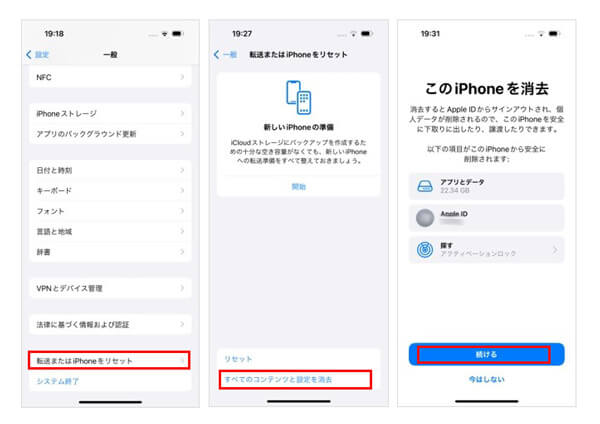
ステップ 3初期化したiPhoneを起動し、初期設定の「Appとデータ」ページで、「iCloudバックアップから復元」をタップします。画面の指示に従って、削除されたiPhoneメモが含まれているバックアップバージョンを選択し、復元します。
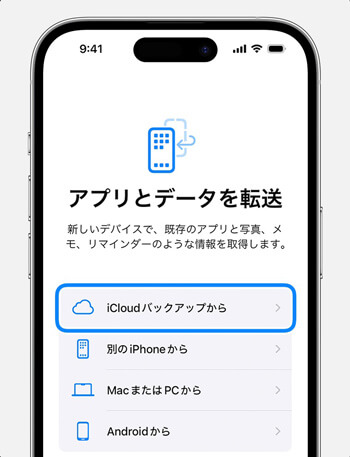
4、iCloud.comから削除したiPhoneのメモを復元
iCloud.comは、写真、ファイル、メモ、パスワード、その他のデータをクラウドに安全に保存し、すべてのデバイスで自動的に最新の状態に保つAppleのサービスです。それで、もしiCloudのバックアップを利用して同期する場合はそこから削除したメモを復元することも可能です。
iPhoneメモのほか、iCloud.comからiCloudメールを復元、iCloud写真を復元、iCloud動画を復元などもできます。
ステップ 1ウェブブラウザでiCloud.comにアクセスし、iCloudアカウントにサインインしてください。ホーム画面で、「メモ」アプリケーションを選択します。
ステップ 2左側のパネルで、「最近削除されたもの」を選択します。失われたメモが見つかれば、それを選択して「復元」を選択します。
ステップ 3メモを復元したら、パソコンに保存するか、デバイスを使ってスクリーンショットを撮ることができます。 Macをお使いの場合は、削除したiPhoneのメモを復元した後、PDFにエクスポートすることができます。
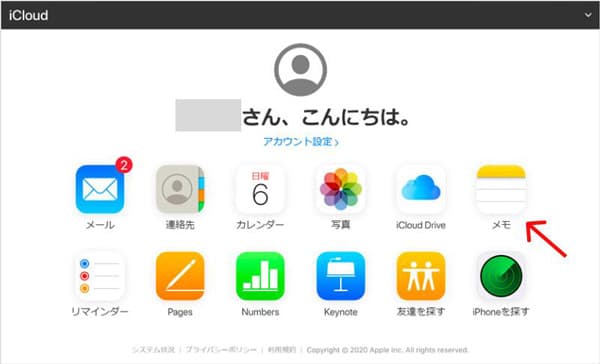
5、初期化必要ないでiTunesパックアップからiPhoneのメモを復元
iTunesソフトを利用して、パックアップから削除したiPhoneのメモを復元するには、既存のデータが上書きされることがご注意ください。もし、初期化やデータの上書きをしたくない場合は、Aiseesoft iPhone データ復元を使ってパソコンに保存したiTunesパックアップからiPhoneのメモ復元できます。
ステップ 1上記のダウンロードボタンをクリックして、ソフトをパソコンにインストールします。ソフトを起動してから、「iPhoneデータ復元」>「iTunesパックアップファイルから復元」を選択します。
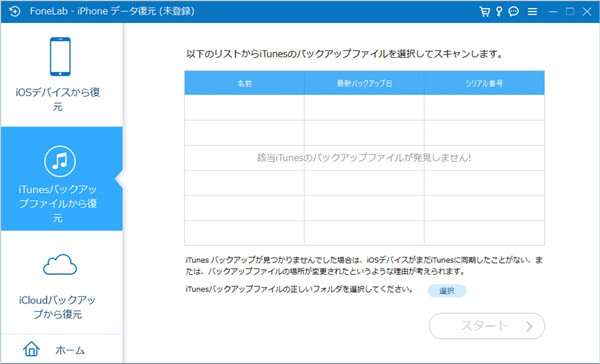
ステップ 2表示された画面で、最新バックアップ日からほしいバックアップを指定して、「スキャン開始」ボタンをクリックします。
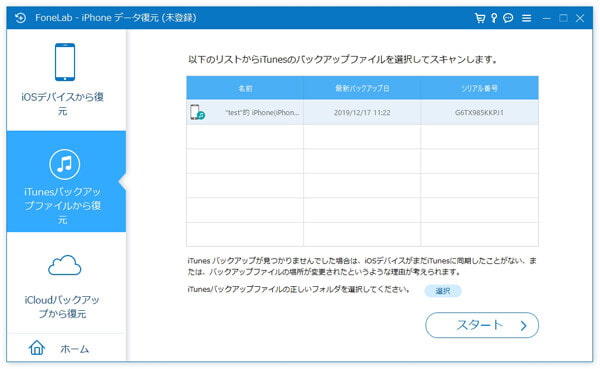
ステップ 3左側での「メモ」タプを選択し、すべて復元可能なiPhoneのメモが表示されます。メモをプレビューして削除したものを確認します。そして、復元したいiPhoneメモを選択します。
ステップ 4そして、「復元」ボタンをクリックして、iTunesバックアップファイルから削除したiPhoneメモを簡単に復元できます。
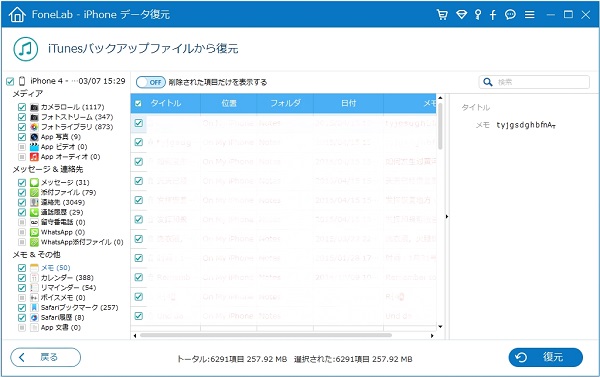
6、初期化してiTunesバックアップから消えたiPhoneのメモを復元
削除した重要なメモがまだ見つからない? iTunesバックアップを使用してiPhoneデータを復元することができます。
iTunesバックアップは、メモを保存した可能性のあるバージョンのiPhoneを見つけ、そのバージョンをデバイスに復元します。
でも、注意すべきは、バックアップされていないデータはそこから復元できません。また、メモを復元する時に、バックアップから一緒に連絡先なども復元、上書きされます。
ステップ 1Windowsの場合はiTunes for Windowsソフト、Macの場合はFinderからiTunesソフトをインストール、起動します。
ステップ 2USBケーブルかWi-Fi経由でiPhoneをパソコンに接続します。
ステップ 3iTunesでWindowsの場合は「概要」、Macの場合は「信頼」を選択します。すると、iPhoneの情報が表示されます。画面中の「バックアップを復元」をクリックすれば消えたiPhoneメモを復元することが可能です。
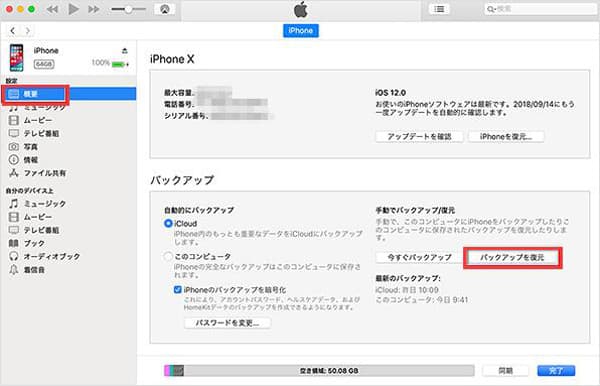
7、メールサーバーから消えたiPhoneメモを復元
iPhoneでは、各種メールサービスとアカウントを連携し、デバイス上でメールを受信できるように設定できます。また、メールアカウントごとにメモの同期も可能です。
iPhoneのメモは、契約しているのメールサーバー上に自動的にバックアップされていることも可能です。iPhoneメモが消えた場合、アカウントとパスワードを使用すると、メールサーバーパックアップから復元することもできます。
ステップ 1iPhoneの「設定」アプリで「メモ」を選択します。
ステップ 2「メモ」画面で、「アカウント」をタップし、表示されたメールアカウント一覧から保存した可能なメールアカウントをタップします。
ステップ 3次の画面で、「メモ」の横のトグルがオンになっていることを確認します。
ステップ 4オンになっていない場合は、アプリに削除されたメモが戻すかどうかを確認するためにオンにします。
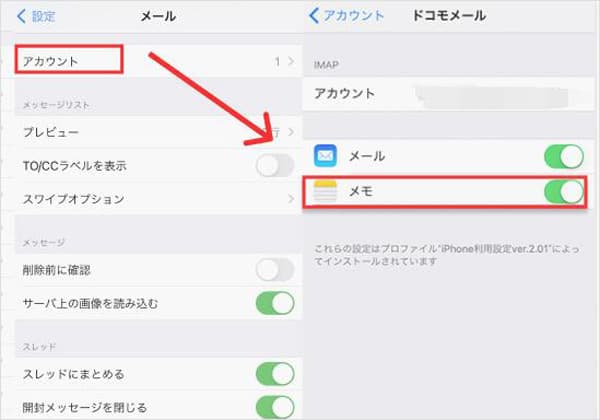
iPhoneメモの替わりアプリおすすめ
iPhoneの標準メモアプリは、元に戻す機能がなく、保存したデータが失われやすいです。だから、ここではiPhoneメモアプリの代わりに使えるおすすめのメモアプリを紹介します。
Google Keepは、Googleが提供するシンプルで使いやすいメモアプリです。Googleアカウントと連携し、スマホ・パソコン間で同期できます。文字に入力できだけでなく、音声入力もできます。また、OCR機能で画像を文字に変換できます。マインダー機能や検索機能など、便利な機能が充実しています。さらに、家族や友人とリアルタイムで情報を共有できるため、仲間との共同作業もスムーズに進められます。
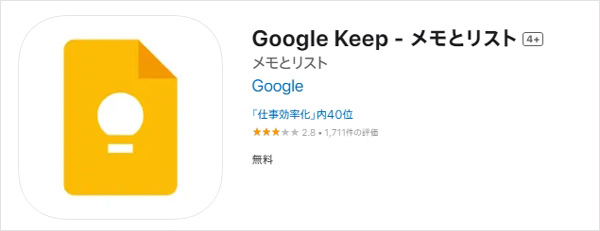
iPhoneメモ復元に関するよくある質問
質問 1:iPhoneのメモが消えたらどこに保存されますか?
答え 1:削除したメモは「最近削除した項目」に移動されます。そのため、そこから間違えて削除したデータなども復元できます。しかし、「最近削除した項目」で30日間しか保存できません。この点をご注意ください。
質問 2:iPhoneのメモを使う時のデメリットは何ですか?
答え 2:iPhoneのメモを使う時には、文字を編集するための機能が少ない他、編集の履歴も保存してくれません。そして、目的の情報は見つかりにくいのもそのデメリットの一つです。
質問 3:iPadのメモを元に戻す方法はありますか?
答え 3:iPadのメモを元に戻す方法はiPhoneのメモ復元する方法と同じです。30日間内の場合、メモアプリ自体の「最近削除した項目」機能からメモを復元できます。また、30日を超えると、Aiseesoft iPhone データ復元を使用することができます。
まとめ
この記事では、「最近削除した項目」から削除したiPhoneメモの復元する方法、パックアップから消えたメモの復元する方法、バックアップがない、完全に削除された場合でも気軽にAiseesoft iPhone データ復元を使ってiPhoneのメモを復元できる方法があります。自分の都合に応じて選択できます。
