超簡単!iPhoneのメッセージ復元する方法
先日、友達が誤ってiPhoneメッセージを削除して、どのようにして復元できるかについてさんざん悩んだあげく、私に聞いてみました。ネットで調べてみると、知恵袋から上記の質問が出てきて、このようにiPhoneのメッセージ復元に関する問題に頭を悩ませているユーザーが思うより多いことに気付きました。だから、本文では、iPhone本体、iTunesバックアップ、iCloudバックアップ三つの部分に分けて、初心者向けのiPhoneのメッセージ復元する方法を紹介いたします。

iPhone メッセージ 復元
方法一 バックアップなしでiPhoneからメッセージを復元する
Aiseesoft iPhone データ復元は専門的なiPhone復元ソフトとして、三つの方法で削除したメッセージを復元できます。iTunesやiCloudバックアップから復元できだけでなく、iPhone自体からメッセージを復元することもできます。また、シンプルなインタフェースがあり、機能的なボタンが目立つので、初心者でも簡単に使えます。さらに、復元できるファイルの種類も多いです。これを使って、iPhoneのメモを復元、iPhoneのメモを復元、iPhoneのメモを復元などもできます。下記、使用方法を説明しましょう!まずは、ダウンロードボタンをクリックして、ソフトをパソコンでインストールします。
iPhone自体からメッセージを復活する方法
ステップ 1iPhoneをパソコンに接続
ソフトをインストールしてから実行後、USBケーブル経由してお使いのiPhoneデバイスをパソコンに接続します。プログラムは自動的にiPhoneの型番を認識します。
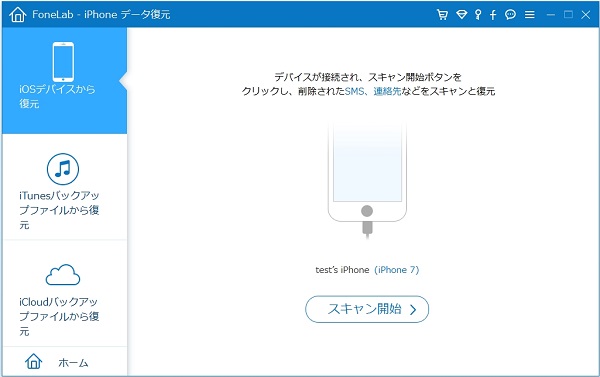
iPhoneをパソコンに接続
ステップ 2消したメッセージをスキャン
三つのモードから「iOSデバイスから復元」を選択します。「スキャン開始」ボタンをクリックして、失われたデータを含むiPhone のスキャンが開始できます。スキャンした後、左側の「メッセージ」項目をクリックすれば、消したメッセージを確認できます。
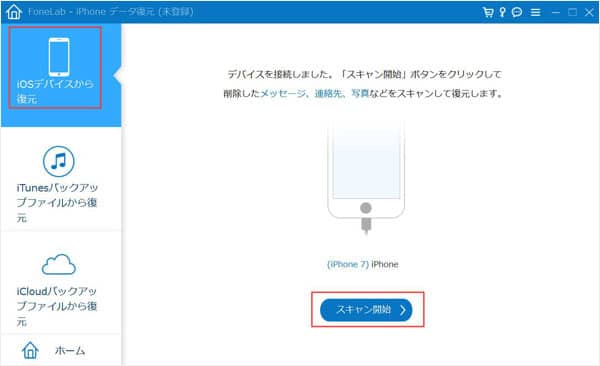
iPhoneをスキャン
ステップ 3iPhoneメッセージを復元
削除されたデータは赤色に表示され、復元したいメッセージにチェックを入れます。右下の「復元」ボタンをクリックすれば、iPhoneのメッセージを復元できます。
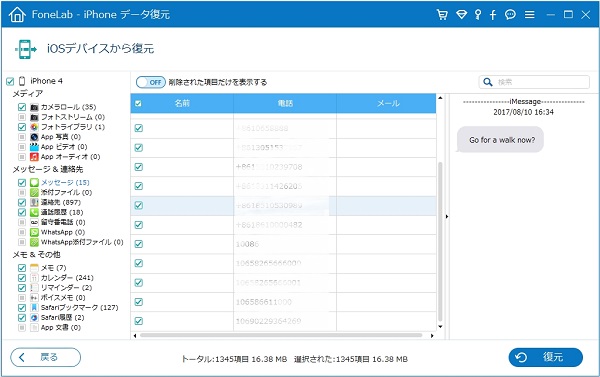
iPhoneメッセージを復元
iTunesバックアップからiPhoneメッセージを復元
ステップ 1ソフトを実行後、Tunesバックアップファイルから復元モードを選択します。最新バックアップ日からほしいバックアップを指定して、「スキャン開始」をクリックします。
ステップ 2「メッセージ」または「添付ファイル」からメッセージに関するデータをプレビューすることができます。そして、復元したいiPhone メッセージを選択します。
ステップ 3最後、「復元」ボタンをクリックして、簡単に削除したメッセージを復元できます。
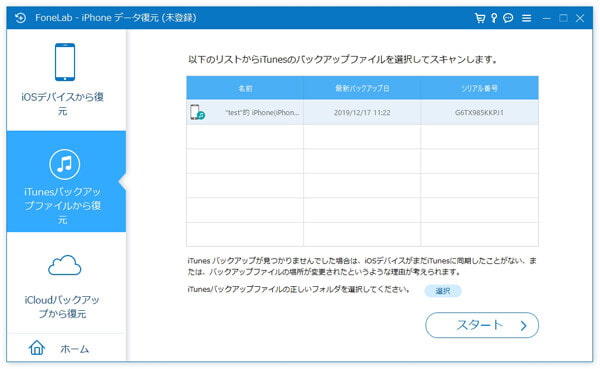
iTunesバックアップからiPhoneメッセージ復元
iCloudバックアップからiPhoneのメッセージを復元
ステップ 1まだ、このiPhone データ復元ソフトを起動して、今度は「iCloudバックアップアファイルから復元」モードを選択します。Apple IDとパスワードを入力して、iCloudにサインインします。
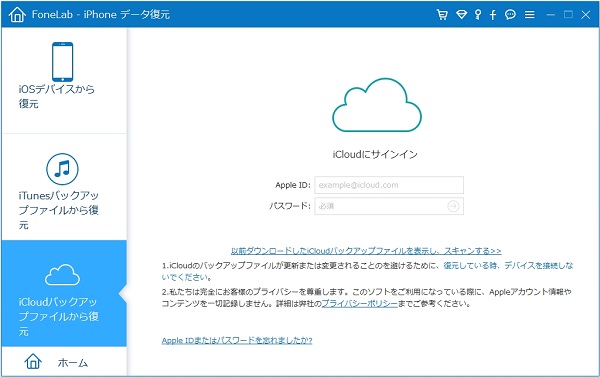
iCloudにサインイン
ステップ 2次に、全部のiCloudバックアップファイルが最新バックアップ日ごとに表示され、復元したいのを選択してダウンロードします。さらに、この機能を使用際に、ネット接続を確保してください。
ステップ 3「メッセージ」または「添付ファイル」から大切なメッセージの中身を見ることができます。iPhoneのメッセージを復元したいには、重要な内容を選択して、右下の「復元」ボタンをクリックすればいいです。
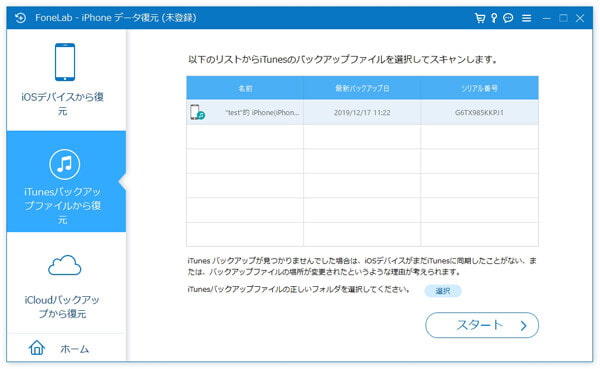
iCloudバックアップからiPhoneメッセージ復元
方法二 iTunesでiPhoneのメッセージを復元する
データ紛失を防止するために、定期的にiPhoneのメッセージをiTunesでバックアップすることがあれば、iTunesで削除したメッセージを復元することもできます。しかし、iTunesでiPhoneのメッセージを復元際に、指定したメッセージだけではなく、他のデータも復元されます。このことをご注意ください。
ステップ 1パソコンでiTunesを起動します。メッセージ復元したいiPhoneをパソコンに接続されます。すると、iPhoneアイコンが表示されます。
ステップ 2Windowsの場合は「概要」、Macの場合は「信頼」をクリックして、右側でiPhoneの基本情報が表示されます。
ステップ 3「バックアップ」タプでの「バックアップを復元」ボタンをクリックします。削除されたメッセージを含むバックアップファイルを選択して復元することができます。
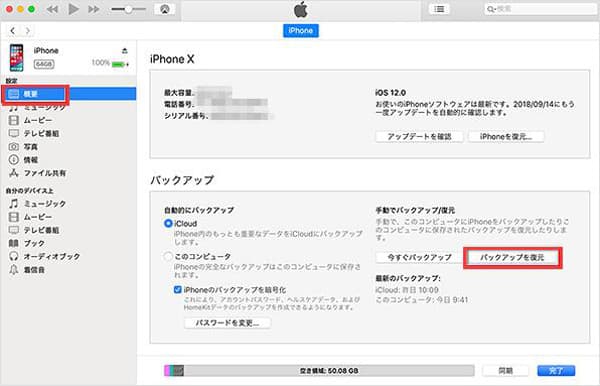
iTunesでiPhoneメッセージを復元
方法三 iCloudを使ってiPhoneのメッセージを復元する
iCloudを使って、パソコンがなくてもスマホでiPhoneのメッセージを復元することもできます。しかし、iCloudバックアップからデータを復元際に、メッセージだけでなく、バックアップされたすべてのデータを一括復元します。また、iPhoneを初期化する必要があり、バックアップされていないデータが失われる可能性があります。復元前に、この点を確認するお願い致します。
ステップ 1iCloudバックアップからiPhoneメッセージを復元するには、まず、「設定」→「一般」→「リセット」でiPhoneのコンテンツをすべて消去しておく必要があります。
ステップ 2その後、iPhoneを再起動して、「こんにちは」画面が表示されます。手順に従って設定を行い、「Appとデータ」画面に入り、「iCloudバックアップから復元」タグを選択します。
ステップ 3最後、「iCloudサインイン」画面で、Apple IDとパスワードを入力します。復元しようとするバックアップ日時を選択して、iCloudバックアップからiPhoneのデータ復元が開始します。
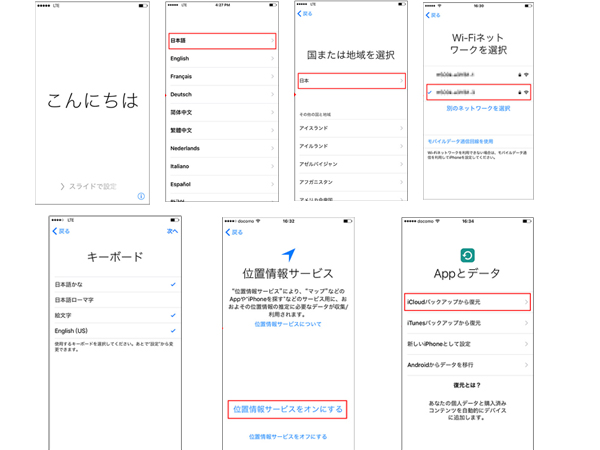
iCloudを使ってiPhoneメッセージを復元
iPhoneメッセージ復元に関するFAQ
質問 1:iPhoneメッセージの種類について?
答え 1:iPhoneメッセージは主にiMessageとSMS/MMSという二つがあります。iMessageでは、Wi-Fiまたはモバイルデータ通信ネットワークを利用して、別のiOSデバイスにテキスト、写真、動画を送信できます。メッセージの吹き出しが青色になっています。SMS/MMSでは、ほかの携帯電話やiPhone、iPad、iPod touchにテキストや写真を送信することができます。メッセージの吹き出しが緑色になっています。
質問 2:メッセージの保存期間は?
答え 2:メッセージの保存期間は「30日」「1年」「無期限」などがあります。自分の都合に応じて、設定アプリで選択することができます。
質問 3:iPhoneのメッセージが消えた原因は?
答え 3:iPhoneが壊れたり、水に落ちたり、破損したりするなどの原因で機種変更する場合、またはiPhoneを初期化する場合、iPhoneのメッセージが削除された可能性があります。この時は、上記の方法をご参考することができます。
質問 4:削除したメッセージを復元するにはどうすればいいですか?
答え 4:iTunesバックアップやiCloudバックアップから保存したメッセージを復元することができます。そのほか、専門的なiPhoneデータ復元ソフトも利用するができます。
質問 5:iPhoneのメッセージが消えたらどこに保存されますか?
答え 5:メッセージを復元しても、自分のデバイス上のメッセージが変更されるだけで、受信者に影響はありません。また、削除した後、「最近削除した項目」に保存できるので、ここから復元することもできます。
結論
このようにして、簡単に削除したiPhoneメッセージを復元できました。もしこの文章が役に立つことができたら、本当に幸せです。このiPhone データ復元ソフトはメッセージに対応するほか、削除されたメールを復元することもできるので、実用性が高いと思います。お必要があれば、ぜひソフトを無料ダウンロードしてやってみましょう。
