【徹底解説】iPhoneの画面録画が成功に保存されない時の原因と対処法
iPhone画面を録画して動画に保存する場合、何らかの原因で「保存できません」というエラーメッセージを表示したことがありますか。iPhoneの画面録画を保存しようとしても、その画面録画が保存されないと、大変ですね。本文では、iPhoneの画面録画・収録が保存されない時の考えられる原因と対処法をまとめてご紹介いたしましょう。

iPhone 録画 保存されない
iPhone画面録画が保存されない原因とその対処法
下記では、iPhoneの画面録画・収録を保存する時にエラーが発生してしまう原因とその対処法を一々詳しくご紹介いたしますので、iPhoneの画面録画に起きたトラブルに一致する対処法を参考してください。
①画面録画の操作に問題がある
iOS 11以降のiPhoneでは、標準搭載する「画面収録」でiPhoneの画面を録画できます。また、iPhoneに対応した画面録画アプリを使っても良いです。iPhoneの画面録画を保存できないと、画面録画作業の操作に問題があるかをご確認ください。例えば、「画面収録」機能を使う場合、「収録を停止」アイコンをタップしたか、「画面収録」のアクセス権限を許可したかを確かめてください。
必要なら、iPhoneの「画面収録」機能で画面を録画する方法をご参考ください。
②iPhoneのストレージ容量が不足になってしまう
iPhoneに画面録画の動画を保存するためのストレージ容量がなければ、その画面録画を保存しようとしても、無理ですね。そこで、iPhoneの画面を録画する前に、十分な空き容量があるかをご確認ください。必要なら、iPhoneの容量を増やす方法をご参考ください。
③録画したiPhoneの画面内容が保護されている
iPhoneに表示されていて、録画する画面のアプリ側やサービス側は著作権を保護するために録画禁止を設定する場合、iPhoneの画面を成功に録画できても、その画面録画を保存できません。もちろん、初めからそんな画面を録画開始できないのが多いですが、やっぱり一度確認したほうが良いです。
④iPhoneの一時的な不具合がある
お使いのiPhoneデバイスの一時的な不具合が発生してしまったら、画面録画を保存できない可能性もあります。そういう場合、iPhoneを再起動してもう一度画面を録画するほかに方法がありません。
⑤長時間の録画なので失敗しやすい
iPhoneの画面を録画するのにスペックに要求があります。長時間でiPhoneの画面を録画し続ければ、iPhone本体が熱くなってしまったりして、iPhone本体の動作が重くなる可能性があり、その画面録画がうまく保存できないかもしれません。
⑥電源が落ちる
iPhoneの画面録画を保存する時、電源が落ちたりすると、その画面録画が保存できないですね。そこで、iPhone画面を録画する前に、画面録画に必要な十分な電源があるかをご確認ください。
以上から分かるように、iPhoneの画面録画を保存する時、iPhoneの空き容量、長時間録画などの原因に迫られて、その画面録画が保存されない可能性がありますね。今後、iPhoneの画面を録画する前に、iPhoneの電源・空き容量などの具合を確認したり、長時間の録画をできるだけ幾つかのクリップに分けて録画したり、お使いの画面録画機能やアプリの使い方を正しくしたりしてiPhoneの画面を録画して保存してみてください。
パソコンにてiPhoneの画面を録画する方法~ここに注目!
上記のiPhone画面録画が保存されない原因と対処法から見れば、iPhone本体の不具合によって、画面録画が保存できない可能性が高いですね。で、パソコンでiPhoneの画面を録画できれば、それらの問題を避けられるかもしれません。
Aiseesoft スマホミラーリングはiPhone/iPad/Androidスマホ・タブレットの画面をパソコンに出力してミラーリングし、さらに、そのミラーリング画面を録画できるソフトウェアなので、iPhone画面をパソコンから録画するのにおすすめします。
 特徴:
特徴:
- ほぼすべてのiOSデバイスとAndroid端末の画面をPCにミラーリング
- USBケーブルとWi-Fi接続でスマホとパソコンを接続
- 録画時間や画面回転などを設定してミラーリング画面を録画
iPhoneの画面をPCにミラーリングして録画する方法
このスマホミラーリングソフトを無料ダウンロード・インストールして、パソコンからiPhoneの画面を録画する方法をご紹介いたしましょう。
ステップ 1iOSミラーを選択
このスマホミラーリングを立ち上げて、メイン画面から「iOSミラー」というミラーリングモードを選択します。
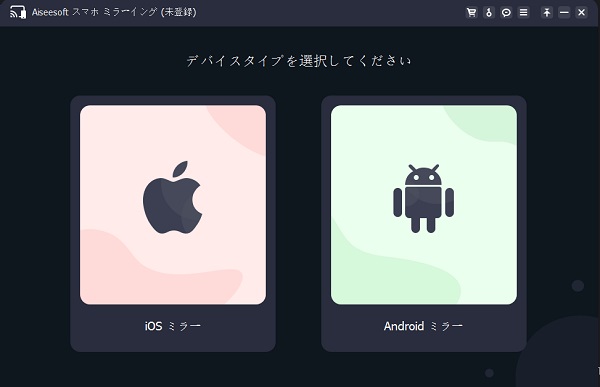
iOSミラーを選択
ステップ 2iPhoneとパソコンを接続
お使いのiPhoneをパソコンに接続して、同じWi-Fiネットワークに接続することを確認します。そして、iPhoneの画面をスワイプしてコントロールセンターを開いて、「画面ミラーリング」アイコンをタップして、「Aiseesoft Phone Mirror」を選択して、iPhoneとパソコンを成功に接続されるまでお待ち下さい。
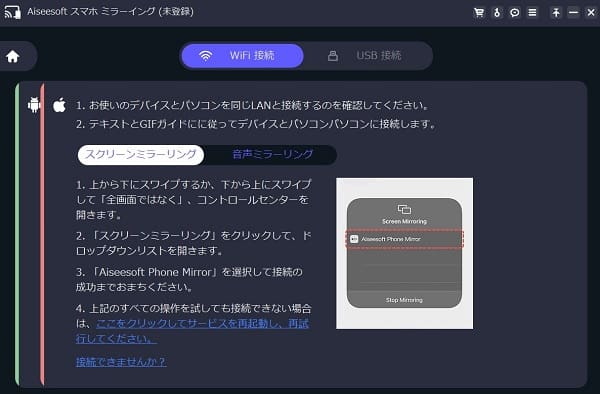
iPhoneとPCを接続
ステップ 3パソコンに出力されているiPhone画面を録画
iPhone画面をパソコンにミラーリングできれば、その画面下では、録画時間や画面回転・反転、解像度などを設定して、「録画」ボタンをクリックすることでPCでiPhoneの画面を録画できます。特に、iPhoneの画面を録画する途中、「一時停止」をクリックして、画面録画を中止できて「録画終了」ボタンをクリックすることで録画を終わる事ができます。
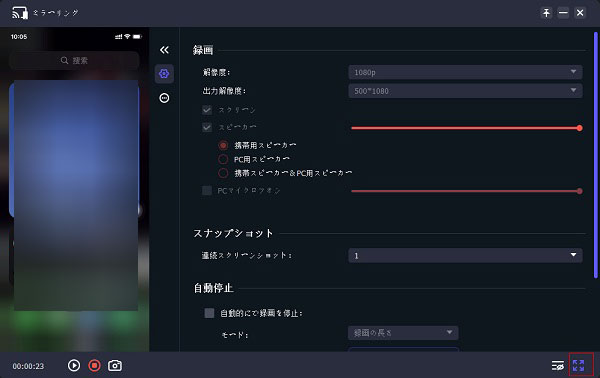
パソコンに出力されているiPhone画面を録画
結論
以上では、iPhoneの画面録画が正常に保存されないときに考えられる原因及びその対処方法を詳しくご紹介いたしました。また、パソコンからiPhoneの画面を録画する方法を紹介したので、今後、iPhoneの画面録画を保存しようとしてもうまく保存できないと、上記の対処法をご参考、ご利用ください。