iPhone バックアップ 暗号化を活かす理由と使い方
安全のために、iPhoneのバックアップを暗号化する人がたくさんいます。しかし、パスワードを忘れたら、バックアップを復元できないので、iPhone バックアップを暗号化しない方がいいと思う人も少なくないでしょう。では、一体どうすればいいですか。iPhone バックアップ 暗号化についてのことを一緒に見ましょう。
みなさんは、iPhone バックアップ 暗号化をご存知ですか。また、そのメリットやデメリット、具体的な操作方法を知りたいとは思いませんか。この文章により、iPhone バックアップ 暗号化とは何か、そのメリットとデメリット、iPhone バックアップを暗号化する方法および暗号化を解除する方法をご紹介します。
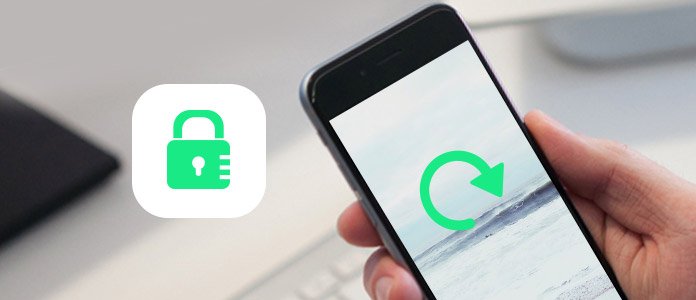
iPhone バックアップ 暗号化
iPhone バックアップ 暗号化について
iPhone バックアップ 暗号化とは
iTunesには「バックアップを暗号化」機能が設けられ、情報をロックしてエンコードします。iPhoneのデータをバックアップする時に暗号化すると、それらのデータが外から見えないように、盗まれても解読するのを困難にしてくれるのです。
iTunes は、デフォルトではバックアップを暗号化しません。iTunes でバックアップをはじめて暗号化するには、パスワード保護を用いる「バックアップを暗号化」オプションを選択する必要があります。また、専門的なiOS バックアップソフトにより、iPhone バックアップを暗号化することもできます。
暗号化iPhone バックアップのメリットとデメリット
iPhone バックアップを暗号化するメリットといえば、データの安全性はもちろん、暗号化していない iTunes バックアップでは対象にならない以下の情報も入っていることです。例えば保存したパスワード、Webサイトの履歴、LINEのトーク履歴、Wi-Fi設定、ヘルスケアデータを暗号化バックアップできます。
一方、iPhone バックアップ 暗号化機能をご利用するには、事前にパスワードを設定する必要があり、パスワードがなくてはバックアップデータを復元したりすることができません。つまり、その大きなリスクは、パスワードを忘れたことでしょう。ということから、メモに書いておくとか、安全な場所に保管しておいてください。
iPhone バックアップ 暗号化を設定、解除する方法
iPhone バックアップを暗号化する
では、iPhone バックアップを暗号化する手順を一緒に見てみましょう。パソコンに最新バージョンのiTunesがインストールされていることをご確認ください。
ステップ 1iTunesを起動します。
ステップ 2USBケーブルを経由して、お使いのiPhoneデバイスをパソコンに接続します。インターフェースの左上にiPhoneのアイコンが表示されたら、それをクリックします。
ステップ 3「概要」をクリックして、「バックアップ」セクションから、「iPhoneのバックアップを暗号化」にチェックを入れます。
ステップ 4下図の示しているように、パスワードを作成します。パスワードを確認して入力後、バックアップが始まり、以前のバックアップファイルが上書きされ、暗号化されます。
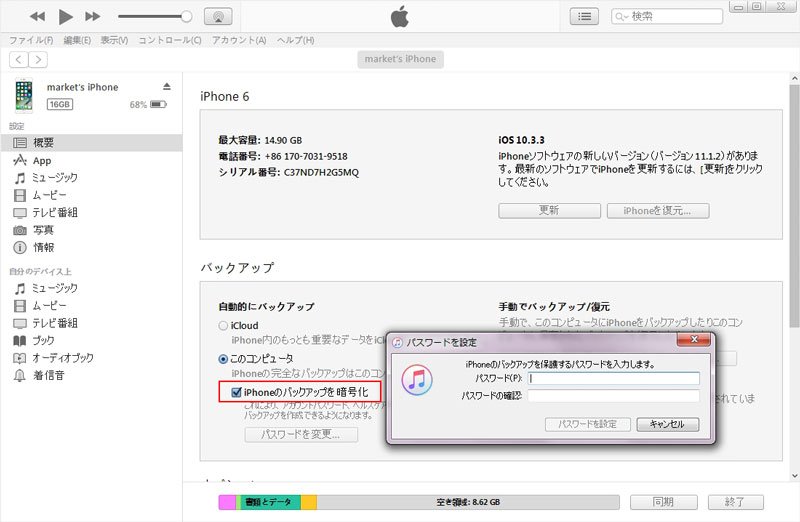
iTunes iPhone バックアップを暗号化
iPhone バックアップ 暗号化を解除する
続いて、iPhone X/8/8 Plus/7/7 Plus、iPad、iPod touchのバックアップの暗号化を解除、無効にする方法をご案内します。
ステップ 1iTunesを起動します。
ステップ 2iPhoneを接続して、「概要」タブで「iPhoneのバックアップを暗号化」のチェックを外します。
ステップ 3この前設定したバックアップのパスワードを入力して、「OK」をクリックすれば暗号化なしのバックアップが開始されます。
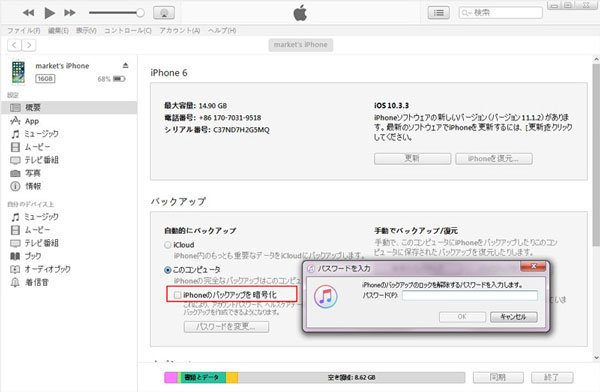
iTunes バックアップ 暗号化を解除
専門的なソフトにより、iPhone バックアップを暗号化する
ところが、伝統的なiTunes iPhone バックアップ 暗号化機能を利用する時、暗号化 設定できない、iPhoneのバックアップを保護するために入力したパスワードを設定できませんというような文句がよく聞かれます。こうした問題を一括解決するために、この文章でみなさんにご紹介したいのは、専門的なソフトによりiPhone データを暗号化バックアップする方法です。Aiseesoft iOS データ バックアップ & 復元は特にパソコン初心者に向けて開発され、わずか数クリックだけでiPhoneを暗号化バックアップでき、お必要なデータだけをバックアップでき、既存のデータが上書きされることないという二つの点では特に好評、iTunesに勝つ優位さでもあります。
では、下記のガイドに従い、このソフトをご利用してiPhone バックアップを暗号化する方法を一緒に見てみましょう。まず、ソフトを無料ダウンロードします。
ステップ 1「iOS データ バックアップ & 復元」機能を選択
ソフトを実行してから、「iOS データ バックアップ & 復元」機能を選択して、お使いのiPhoneをパソコンに接続します。そして、「iOS データ バックアップ」を選択します。
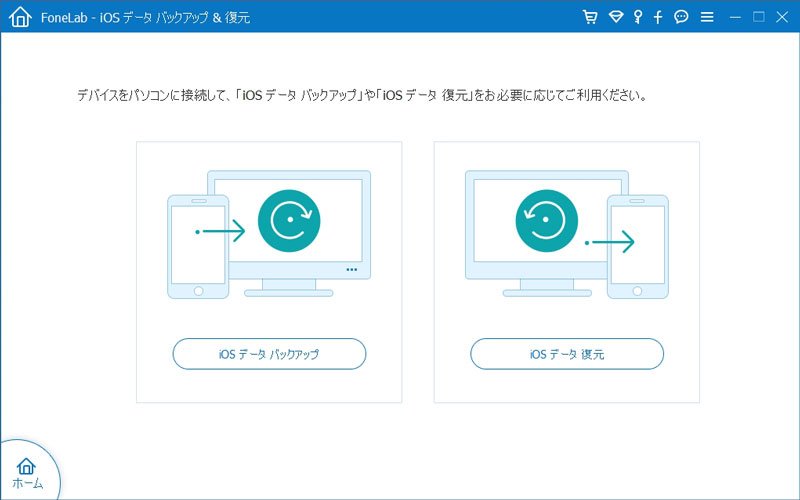
「iOS データ バックアップ」を選択
ステップ 2暗号化バックアップモードを選択
ユーザーはお必要に応じて、「標準バックアップ」か「暗号化バックアップ」を選択できます。暗号化バックアップでは、まずバックアップファイルにパスワードを設定します。
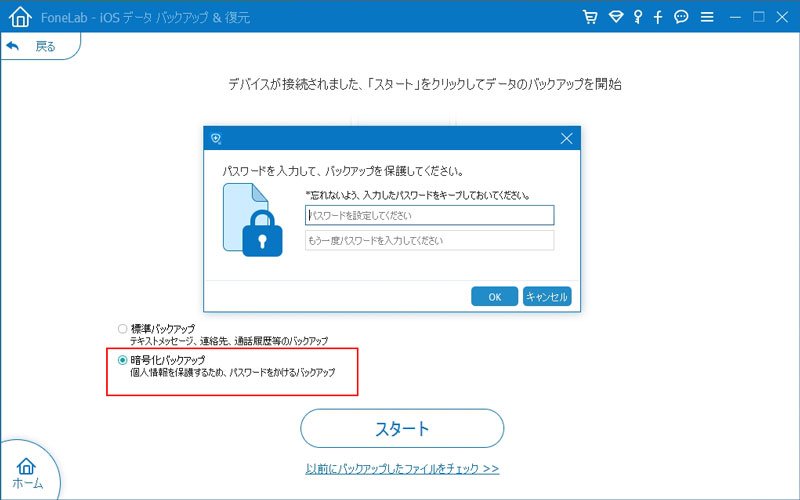
暗号化バックアップモードを選択
ステップ 3バックアップしたいデータにチェックを入れ
例えばiPhone 写真を暗号化バックアップしたいなら、「写真」にチェックを入れ、「次へ」をクリックします。そして、保存先などを確認してから、バックアップが始まります。
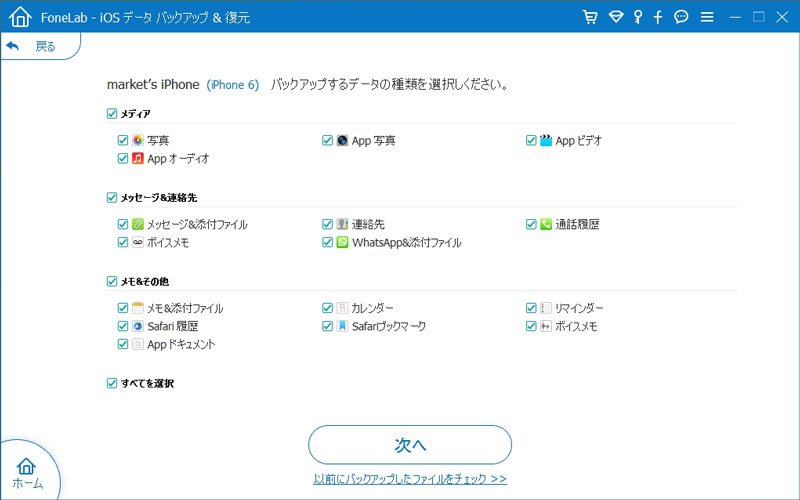
「写真」にチェックを入れ
結論
このようにして、大切なiPhone データが暗号化バックアップされました。前のデータに影響なしに今度のデータをバックアップでき、復元しようとする時、バックアップ日期から自由に選択できます。ここで注意すべきのは、暗号化バックアップデータを復元する時、パスワードの入力が求められ、パスワードを大切に保管してください。より多くの対策案については、iPhone 連絡先 バックアップ、iPhone 写真 バックアップまでご参考ください。
