iPadに保存していた写真を印刷する方法
iPadで撮影した美しい写真を印刷して、友たち、家族と共有したいですが、印刷する方法は分からなかった困っていますか?この記事ではiPadの写真を印刷する方法を紹介して、ご参考してください。
iPadがiPhone、iPodより大きなディスプレイを持つので、旅に出る時、外出する時に、iPadを利用して写真を取ったり、ビデオを撮影したりする人が多いです。その御蔭で、美しい瞬間、素晴らしい一瞬を記録してくれることができます。
で、記念すべき写真をiPadから印刷しようとすると、どんな方法が考えられますか。現在、コンビニのセブンイレブンなどの写真プリント機でiPadの写真を印刷することができますので、便利ですが、iPadの写真を印刷するためにわざわざコンビニに行って、色々設定するだけに可能なはなしなんて、ちょっと面倒くさいだと思っている人もいます。
iPadの写真 管理ソフト お薦め
では、どうすればiPadの写真を簡単に印刷できますか。ここでは、超カンタンでiPadの写真を一括してパソコンに移して印刷できる方法をご紹介いたしましょう。まずは、iPadの写真をパソコンに転送できるAiseesoft FoneTransをお薦めします。このソフトを使えば、iPadの写真を印刷するには、コンビニに行く必要がなく、パソコンに写真を一括して移行して印刷機に接続すれば実現できます。
では、アイポッドの写真を印刷するには、まずは、FoneTransを無料ダウンロードして、インストールしてください。
ステップ 1FoneTransを実行、iPadをパソコンと繋ぐ
FoneTransをインストールしてから、実行します。そして、iPadをUSBケーブル経由でパソコンに接続してください。しばらくして、FoneTransは自動的にiPadのことを検出して、その詳細情報をインタフェースに表示できます。
ステップ 2印刷しようとする写真を見つける
FoneTransの左側の「写真」コラムをクリックして、右画面にすべてのアルバムが表示されます。その中から印刷しようとする写真を見つけることができます。注意すべきなのは、「カメラロール」アルバムの写真をパソコンに移行することができないことです。
ステップ 3iPadの写真をパソコンに移す
写真を選択してから、「エクスポート」をクリックして、「PCにエクスポート」ボタンをクリックすることiPadから印刷したい写真をパソコンに移すことができます。
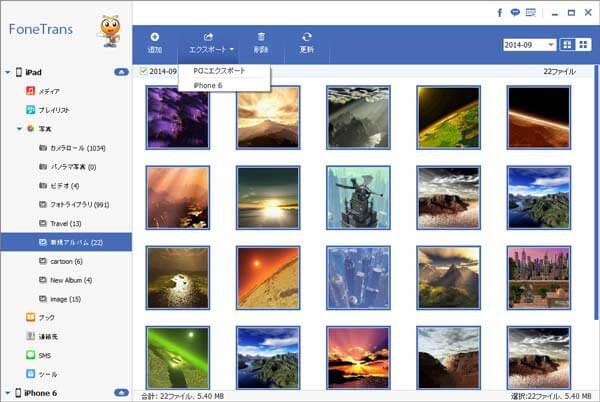
保存していた写真を印刷する方法
iPadから印刷しようとする写真をパソコンに移してから、パソコンに接続した印刷機をっ経由でiPadの写真を印刷することができます。自宅で印刷機がなければ、パソコンからiPadの写真をUSBメモリーとかに移行して専門店に行ってプリントするのも便利ですから、以上の方法をお薦めします。
結論
ちなみに、FoneTransにより、iPadのPDFをパソコンに移行したり、iPadのデータを外付けHDDに転送したり、iPadからiPodに音楽等のデータを転送したりすることもでき、超多機能のiPadデータ管理ソフトです。これから、iPadのデータをマネージャーしたいなら、ご参考、ご利用ください。
