iPad カレンダーを同期する方法について
iPhone、iPod touch2台のお持ち方なら、iPod touchに入っていた音楽、プレイリストをiPhoneに同期する気があれば、どうすれば良いか迷っていますか。iPod touch、iPod ShuffleからiPhoneに音楽、連絡先、写真などを同期したいなら、オススメのiPhone iPod 同期 アプリがありますか。
iPadのカレンダーアプリは、大切な日の大事なイベント、予定、スケジュールなどを提示してくれて、とても便利な機能です。アップル社の提供するiCloudを通じてiPadカレンダーをiPhoneなどに同期できる一方、現在、人々はiPadカレンダーをGoogleカレンダーと同期する傾向が高くなります。また、iPadのカレンダーはCalDAVに対応しているので、Yahooカレンダーなどとも同期することができます。
そこでこの文章では、三つの部分に分けて、iCloudでiPad カレンダーを同期、iPad カレンダーとGoogle カレンダーと同期、また、iPad CalDAVに対応したカレンダーを同期する方法についてご紹介したいと思います。

iPad カレンダー 同期
iCloudでiPad カレンダーを同期
iCloudを経由して、iPad/iPhone、Windows/Macなど、各端末で同じカレンダーを共有することができます。
ステップ 1iPad ホーム画面から「設定」を開き、ユーザー名、iCloudと進み、カレンダーをオンにします。
ステップ 2またホーム画面に戻り、「カレンダー」アプリを開きます。画面下のカレンダーボタンをタップして、iCloudで同期したい項目にチェックを入れ、「完了」をタップすればiPad カレンダーが同期されます。
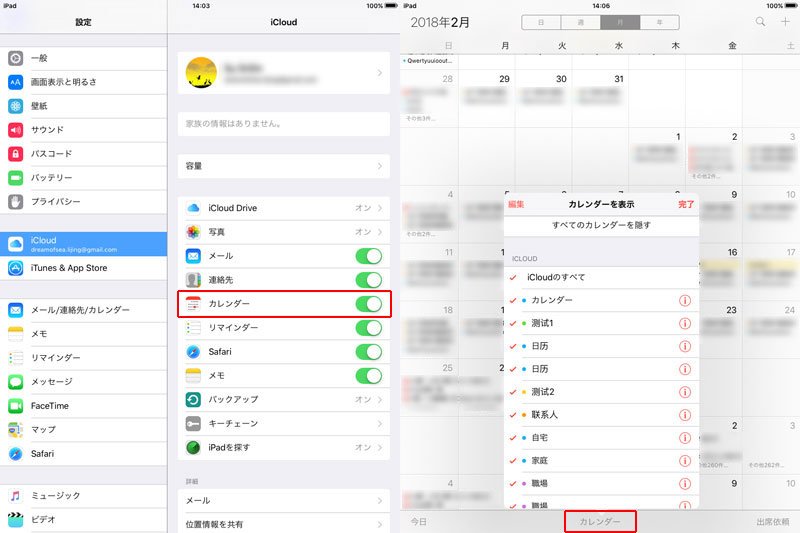
iPhone、iPod パソコンに接続
iPad カレンダーとGoogle カレンダーを同期
また、iPadカレンダーをGoogleカレンダーに同期すると、パソコンやタブレットからGoogleカレンダーにスケジュール、予定を入力すると、iPadのカレンダーでもスケジュールが更新されます。そして、Googleカレンダーは他人と共有することが簡単で、誰かが予定を書き込んでも、皆が確認可能で、会社や家族間にぴったりです。更に、iPadの不具合によるデータの紛失を避けられますので、人々に愛用されています。
ステップ 1iPadのホーム画面->設定->メール/連絡先/カレンダー->アカウントを追加->Googleの順次に設定してください。
ステップ 2Gmailの設定について、必要とされる情報を入力してください。(ユーザ名とパスワードは先取得したGoogleカレンダーのユーザ名、パスワードと一致することをご確保ください)
ステップ 3「次へ」をタプして、「カレンダー」をオンにしてください。他にも同期したいアプリがあれば、例えば、メール、連絡先など、それをオンにして、「保存」をタップしてください。
ステップ 4iPadのカレンダーアプリを開いて、画面の真下にある「カレンダー」をタップして、追加されたGoogleカレンダーの中から同期しようとする予定にチェックを入れてから、「完了」をクリックすることでiPad カレンダーを成功に同期できます。
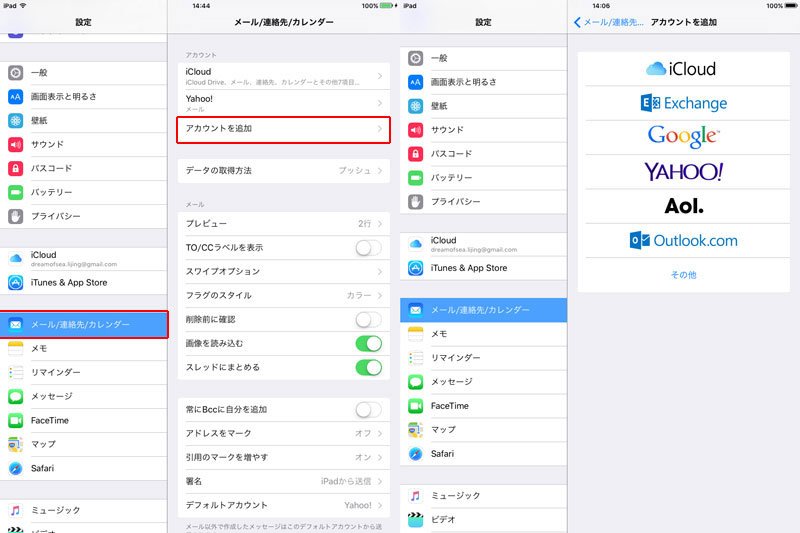
iPad CalDAVに対応したカレンダーを同期
そのほか、iPad CalDAVに対応したカレンダーを同期することができます。
上記に述べたように、「設定」「メール/連絡先/カレンダー」「アカウントを追加」と進み、「その他」を選びます。サーバ、ユーザー名、パスワード、説明を入力して、「次へ」をタップします。そして、「カレンダー」をオンにして、「保存」をタップします。
次に、iPad カレンダーとGoogle カレンダーと同期する手順と同じように、iPadのカレンダーアプリを開いて、画面の真下にある「カレンダー」をタップして、先ほど設定したカレンダーのうち、同期したい項目にチェックを入れて「完了」をタップします。
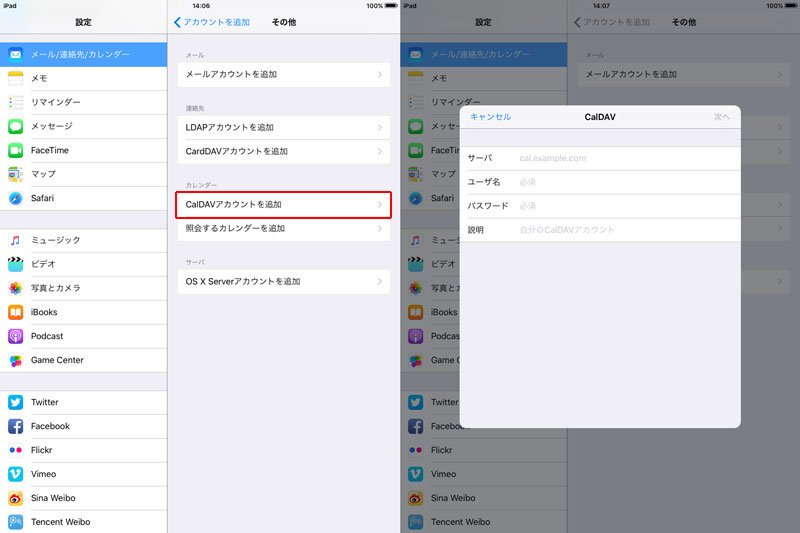
結論
以上で、iCloudでiPad カレンダーを同期、iPad カレンダーとGoogle カレンダーと同期、また、iPad CalDAVに対応したカレンダーを同期する方法についてのご紹介でした。お必要がある時、ご参考になればいいと思います。また、より多くの対策案については、iPhone 連絡先 同期、iPhone 写真 同期までご参考ください。