iCloudからiPadにデータを復元する方法
iPadの大事なデータが失って、iCloudでバックアップを取ったことがありますが、バックアップからデータを復元しようと、詳細な方法はどのようにすればいいですか?ではこの文章では具体的にiCloudバックアップからiPadの大事なデータを復元する方法を説明致します。
iPadをリセットして、iCloudのバックアップを使用して復元しようと考えています。今のiPadはiOSが最新のものではありませんが、iCloudからデータをiPadに復元できますか?そして復元する手順はよく分からないので、詳細な方法をお教えてください。よろしくお願いします。
Apple社の提供したiCloudは5GBの無料スペースを利用可能だし、iPhone、iPad、iPod touchなどのデバイスのデータをバックアップするにはよく使われています。例えば、iPadをiCloudでバックアップを作成したことがあれば、デバイスの不具合によるデータ損失に心配する必要がありません。で、iCloudからiPadにデータを復元しようとしても、復元できないと、どうしますか。また、iCloudの写真だけをiPadに復元したいなら、どんな方法が考えられますか。ここでは、アイクラウドからiPadにバックアップデータを復元する方法を検討しましょう。
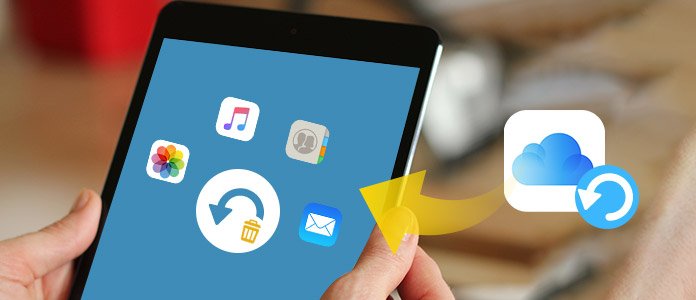
iCloud iPad 復元
iPadにてiCloudからiPadにデータを復元
iPadへiCloudデータを復元すると、iPad本体にて操作するのは一般的な方法です。まずは、ホーム->「設定」->「一般」->「リセット」->「すべてのコンテンツと設定を消去」->「iPadを消去」の順次にそってiPadをリセットする必要があります。そして、iPadを起動して、言語、国、Wi-Fi、キーボード、位置情報サービスなどを設定してから、「Appとデータ」の画面に入って、「iCloudバックアップから復元」を選択して、iCloudアカウントにログインします。其後、正しいバックアップファイルを選んで、復元すれば結構です。
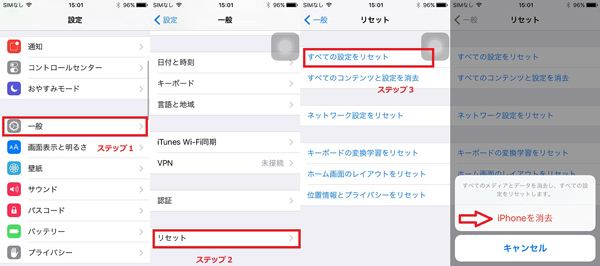
iPadを消去
この方法ではiPadにiCloudバックアップファイルを復元するのは簡単ですが、復元されたのはすべてのiCloudバックアップファイルなので、必要とされるデータだけをふくげんするなんか、無理で不便です。それに、復元する時、iPadデバイスが固まってしまって、反応を失ったりして復元できない可能性が高いです。
iPadデータ復元ソフトでiCloudからデータを復元
簡単且つ順調にiPadの大事なデータを復元しようとAiseesoft社の FoneLab - iPhone データ復元を薦めます。このソフトはiPhone、iPad、iPod touchなどの削除された、失われたデータをiOSデバイス本体、或いは、そのiTunes、iCloudバックアップファイルから復活させることができるサードパーティiOSデータ復元ソフトです。そしてiPad或いは他のiOSデバイスはバックアップを取ったことがなかったでも紛失したデータを復元できます。三つ復元モードが備えって、ニーズに応じてiPad本体或いはiTunnes、iCloudバックアップから復元するモードを選択すれば結構です。ではこのソフトを使ってiPadにiCloudバックアップを復活する手順をご案内いたします。
ステップ 1iPadデータ復元ソフトをダウンロード
まずは、このiCloud バックアップ iPad 復元を無料ダウンロード、コンピューターにインストールして、実行します。WindowsバージョンとMacバージョンにも対応できます。
ステップ 2復元モードを選択
このiPadデータ復元ソフトをパソコンで実行しますから、インタフェースの左側から「iCloudバックアップファイルから復元」という復元モードを選択します。
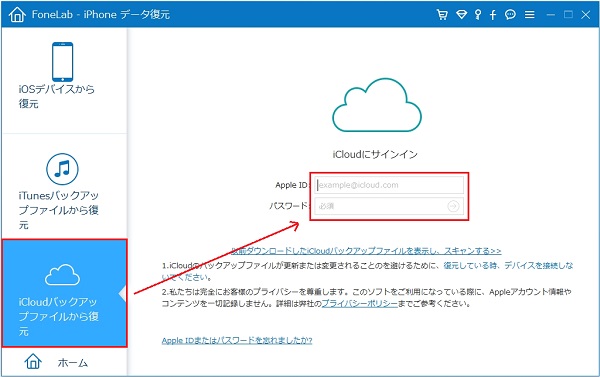
iCloud iPad復元モード
ステップ 3iCloudアカウントにログイン、バックアップファイルをダウンロード
iCloudからiPad復元モードを選択したらApple IDとパスワードを入力してiCloudアカウントにログインします。そして、正しいバックアップファイルを選び、ダウンロードしようとするデータ種類を選択してダウンロードします。ダウンロードが終わったら、バックアップファイルが自動的にスキャンされます。
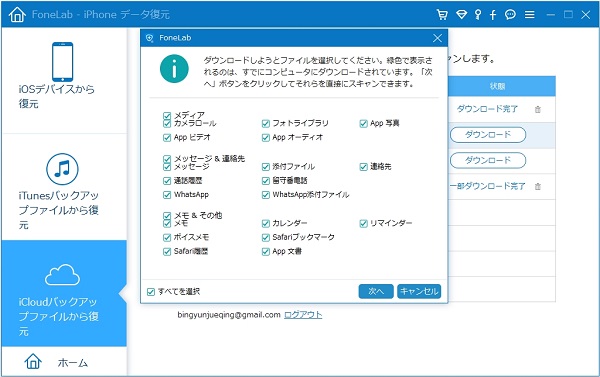
iCloudバックアップをダウンロード
ステップ 4iCloudバックアップファイルをiPadに復元
iCloudバックアップデータをスキャンが終わったら、左側の分類されたカテゴリから詳細iPadデータを選択して右下隅の「復元」ボタンにチェックを入れてiCloudデータを復元し始めます。
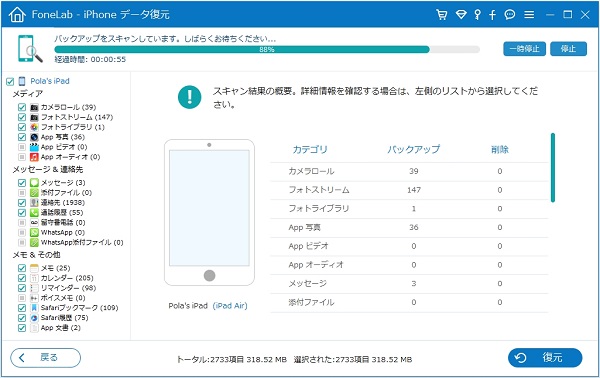
iCloud iPad 復元
このiPadデータ復元ソフトはiPadのデータをバックアップが取ったことは構わない、ほとんどのiPad、iPhoneの失ったデータを復元できます。大事なデータをバックアップしなかった、この紛失のデータを復元したいユーザーたちに最適のソフトです。そしてiCloudからiPadのデータを復元しよう時、iCloudから直接に復元するより復元したいデータを選択できて、必要のデータだけ取り戻せます。
結論
それ以上はiPadデータをiCloudから復元する方法の説明です。これからiPad或いはiPhoneのデータが消えたことを心配しないようデータをバックアップすることを薦めます。でも周知の通りiCloudのストレージは5Gだけ無料で使用できて、そしてiTunesでバックアップと復元の手順は複雑ですから、このiPadデータ復元ソフトを推薦いたします。もっとiPad或いは他のiOSデバイスのデータ復元についての方法を了解したいならこのiOSデバイス消えたデータを復元という文章はいい参考になります。
