【4選】iCloudバックアップからデータ復元する方法徹底解説
iCloudはApple社が提供した、iOSデバイスのデータをバックアップできるサービスとして、インストールすることが要らず、5GB無料利用可能で、よく使われています。iPhoneが消えたなら、簡単にiCloudパックアップからデータ復元できます。
ただし、iCloudバックアップファイルを直接にiPhoneに復元すれば、iPhoneの既存データが上書きされますので、上書きされずにiCloudから特定データを復元できる方法を求める人が多いです。下記では、iCloudパックアップからiPhoneを復元する方法、リセットせずにiCloudパックアップから復元する方法、iCloud.comやWindows版iCloudからデータをパソコンに復元する方法を紹介いたします。
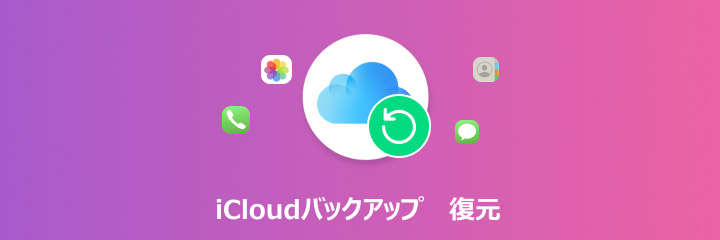
iCloudバックアップとは?復元時間はどのくらい?
iCloudはApple社が提供したサービスとして、iPhone、iPad、iPod touchなどのデバイスデータをバックアップすることができます。あるiOSシステムでデータをバックアップした後、iPhone IDとパスコードがあれば、他のシステムでiCloud過去のバックアップを復元できます。
iCloudバックアップからアプリのデータ、写真と動画、メッセージ、メモ、カレンダー、デバイス設定、iOSの設定やシステム情報、iCloud Drive内のデータなどをワンクリックで復元できます。
Wi-Fiネットワーク環境があれば、何時でも何処でもiPhoneのデータをiCloudにバックアップすることができて、すごく便利です。
iCloudバックアップの復元時間は、バックアップのサイズやインターネットの速度、バックアップの内容、デバイスの性能など要素が影響します。一般的に、数GB程度のパックアップの復元には30分~1時間程度かかることがあります。10GB以上のパックアップの復元するには、数時間かかることがあります。
初期化せずにiCloudバックアップから特定データだけ復元する方法
Aiseesoft iPhone データ 復元は専門的なiPhoneデータ復元ソフトとして、iCloudバックアップをプレビュー、その中から自分の希望するデータだけを選択して復元できます。また、iPhoneを初期化せずに、復元した後のiCloudパックアップファイルをパソコンに保存できます。
また、このソフトはiCloudバックアップから写真を復元、連絡先、メモ、カレンダーなど様々なファイルフォーマットの復元がサポートします。iCloudパックアップから復元できだけでなく、直接にiPhone、iPad、iPod touch本体から消えたデータを復元、iTunesバックアップからデータを復元することもできます。使用方法が簡単なので、一緒に使用してみましょう!
![]() 特徴
特徴
- すべてiPhoneモデルと最新iOS 18に対応できます。
- iCloudパックアップからデータを復元前に、プレビューして確認できます。
- 既存のデータを上書きせず、iCloudパックアップから自分の欲しいiPhoneデータだけを復元できます。
- iCloudパックアップから復元できない場合、iPhone自体やiTunesパックアップから復元もできます。
- 一部のデータは直接iPhoneにもパソコンにも復元できます。
ステップ 1 iCloudバックアップ復元機能を選択
まずは、このiCloudバックアップ復元ソフトをダウンロード・インストールして、実行します。そして、インタフェースの「iPhoneデータ復元」に入って、左側から「iCloudバックアップファイルから復元」という復元モードを選択します。Apple IDとパスワードを入力してアイクラウドアカウントにログインします。
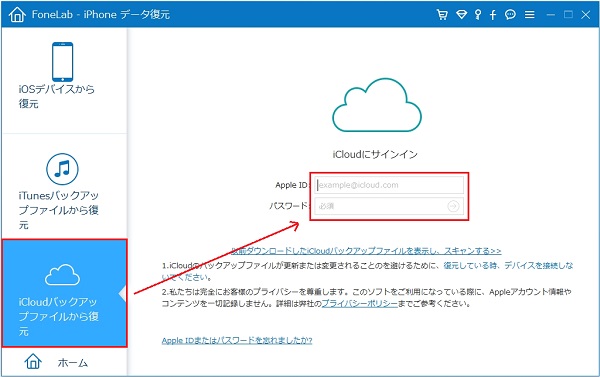
ステップ 2 復元したいファイルを選択
そして、復元できるiCloudパックアップファイルの種類を選択できます。「スタート」ボタンをクリックして、自動的に復元できるiCloudパックアップファイルをスキャンできます。
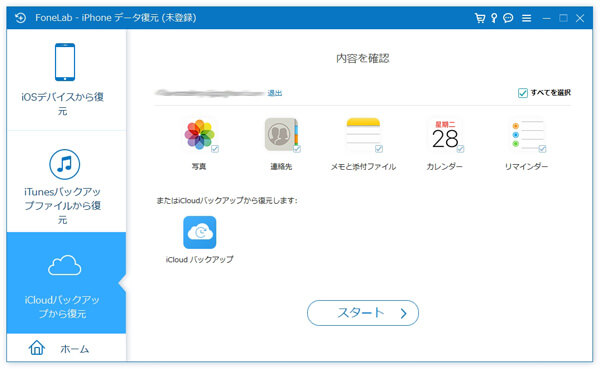
ステップ 3 iCloudバックアップからファイルを復元
スキャンが終わったら、すべてのiCloudバックアップファイルが左側でカテゴリとして分類されます。カテゴリから詳細データを選択して、「復元」ボタンをクリックすることでiCloudバックアップデータが復元できます。
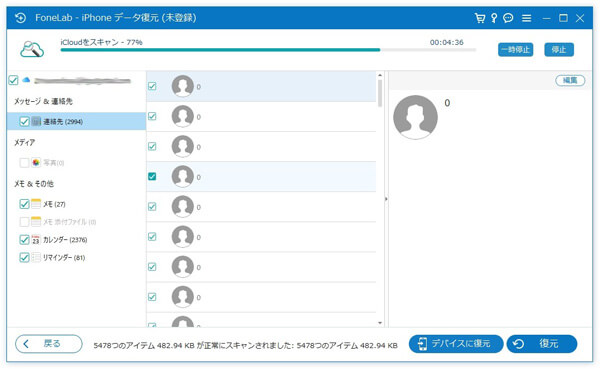
iCloudバックアップからiPhoneを復元する公式方法(初期化必要)
iOSデバイス自体でiCloudバックアップからを復元することができます。新しいiPhoneや使用中のiPhoneともiCloudバックアップからデータを復元できます。使用中のiPhoneにiCloudパックアップ復元するには、最初に現在のすべてデータを削除する必要があります。
iCloudパックアップから復元するには、まず、パックアップした内容を確認するほうがいいです。iPhoneのホーム画面から、設定アプリを開きます。設定画面の一番上に表示される、自分の名前をタップします。Apple IDの画面で、「iCloud」をタップします。画面をスクロールダウンし、「iCloudバックアップ」をタップします。ここで、iCloudバックアップが有効かどうかを確認できます。また、「今すぐバックアップを作成」のオプションが表示されている場合、バックアップを手動で作成することもできます。「ストレージを管理」オプションでは、iCloudに保存されているバックアップの詳細を確認できます。
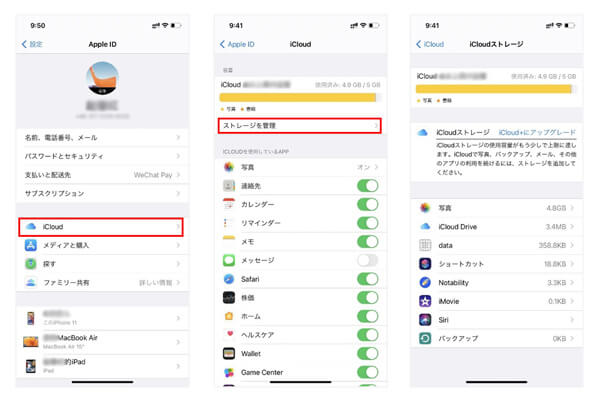
iCloudバックアップを新しいiPhoneに復元する
ステップ 1 新しいiPhoneを起動し、指示に従って言語、国、位置情報サービス、キーボードなど詳細を設定します。
ステップ 2 「Appとデータ」の画面から「iCloudバックアップから復元」を選択します。
ステップ 3 アイクラウドアカウントにログインして、復元したいicloud過去のバックアップを選択して復元できます。
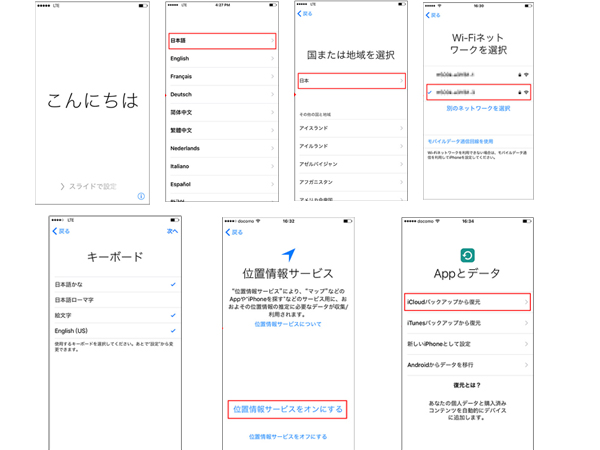
iCloudバックアップを使用中のiPhoneに復元する
使用中のiPhoneでiCloudバックアップを復元したいなら、iPhoneを初期化する必要があります。だから、重要なデータの損失を防ぐ、事前にiPhoneテータをバックアップするほうがいいです。
ステップ 1 使用中のiPhoneで設定アプリを開きます。「一般」オプションを選択して、「転送またはiPhoneをリセット」をタップします。再確認画面が表示されるので、「続ける」をタップします。
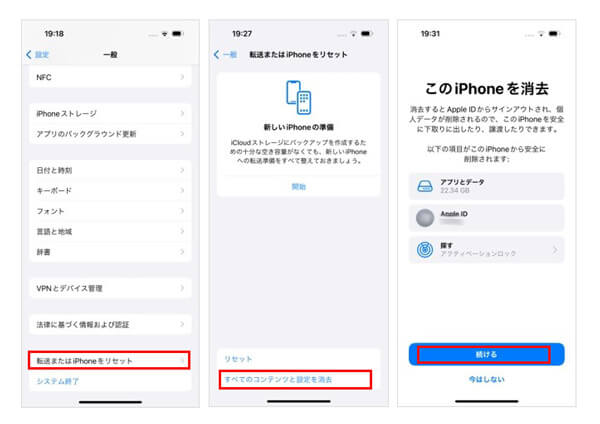
ステップ 2 使用中のiPhoneをシャットダウンして再起動し、指示に従ってiPhoneデバイスをセットアップします。
ステップ 3 「Appとデータ」で「iCloud バックアップから復元」オプションを選択します。
ステップ 4 Apple ID とパスワードを使用してサインインすることで、過去のicloudバックアップからiPhoneのアプリ、音楽、連絡先など復元できます。
iCloud.comからバックアップしたデータを復元
iCloud.comは、どのWebブラウザでもアクセス可能です。このサイトをログインした後、iCloudバックアップされたメール復元、連絡先、カレンダー、写真などをパソコンにダウンロードして保存することができます。iCloudパックアップから復元したい人にとって、非常に便利な方法です。
iCloud.comでは、過去30日間にiCloud Driveおよびその他のAppから削除したファイルを復元することができます。しかし、完全に削除したファイルの復元はできません。この点をご注意ください。
ステップ 1 お使いのパソコンのブラウザでiCloud.comにアクセスします。そして、Apple IDとパスワードを入力してiCloudアカウントにログインします。
ステップ 2 iCloudアカウントにログインしてから、メール、連絡先、カレンダー、写真などのアイコンが表示されます。復元しようとするデータ種類の相応したアイコンにチェックを入れてバックアップデータをプレビューできます。
ステップ 3 復元したいものを確認してから、「復元」ボタンをクリックします。iCloudファイルを復元完了した後、パソコンに保存できます。
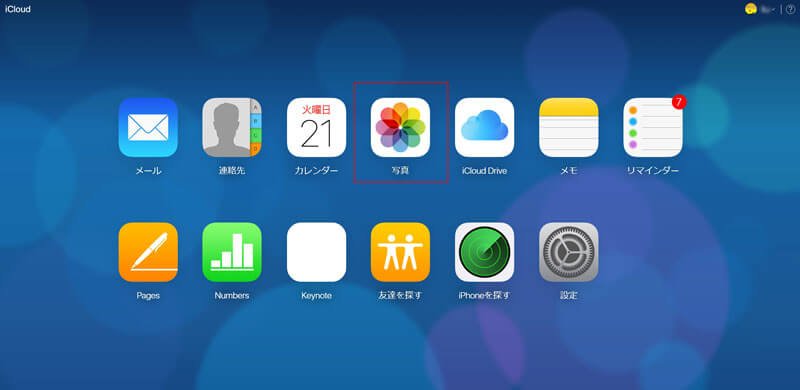
Windows用のiCloudからバックアップデータを復元する方法
Windows用のiCloudソフトからiCloudバックアップデータを直接iOSデバイスに復元することができません。ただ、iCloud写真、メール、連絡先、カレンダーをWindowsパソコンに同期することができます。iCloudデータをパソコンに復元したい方は、この方法をしてみることができます。
すべてのWindowsパソコンにインストールできるわけではなく、Windows 10 Version 18362.145 以降のPCが必要です。
ステップ 1 Windows PCにiCloud for Windowsをインストールします。iCloudソフトを開き、Apple IDでサインインします。
ステップ 2 「iCloud Drive」や「iCloud写真」など、同期したいデータのオプションを選択します。
ステップ 3 iCloud写真を選択すると、iCloud上に保存されている写真や動画がWindows PCに同期されます。「iCloud Drive」を選択すると、iCloudに保存されているドキュメントやファイルにアクセスできます。
ステップ 4 同期した後、パソコンの対応のフォルダからiCloudパックアップファイルを見つけます。
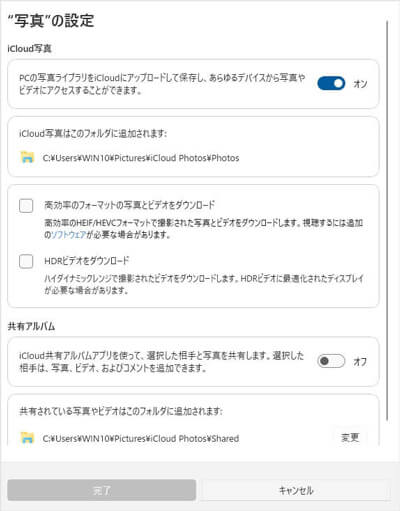
iCloudバックアップからデータ復元に関するよくある質問
質問 1:iCloudバックアップ復元できないものは?
答え 1:iCloudバックアップから連絡先、アプリのデータ、通話履歴など復元できますが、いくつか復元できないものもあります。例えば、Apple IDとパスワード、Apple Payのカード情報、iMessageの一部メッセージ、Safariの履歴やタブ、一部のWi-Fiパスワードや設定などは復元できない場合があります。
質問 2:iCloudのバックアップはどこにありますか?
答え 2:iCloudのバックアップは、Appleのクラウドインフラに保存されています。iCloudバックアップのデータは暗号化されて保存され、Apple IDとパスワードを使ってのみアクセスできます。iPhoneで、「設定」>「ユーザ名」>「iCloud」を開きて、「ストレージを管理」オプションで自分パックアップした内容を確認できます。
質問 3:機種変更でiCloudのバックアップを復元するには?
答え 3:機種変更際に、自分のiPhone IDとパスコードを使用して、iCloudバックアップからデータを復元することができます。新しいiPhoneを初めて起動際に、様々な情報を設定します。中には、「Appとデータ」の画面から「iCloudバックアップから復元」を選択します。
まとめ
本文では、iCloudからの復元する方法をご紹介いたします。日常生活で、データをiCloudにバックアップした後、復元したいなら、iPhoneを初期化してiCloudパックアップ直接に復元、Windows用のiCloudソフト、iCloud.comサイトやiPhoneデータ復元ソフトを利用することができます。iPhoneデータ復元ソフトと言えば、本文中のAiseesoft iPhone データ 復元というソフトを超おすすめします。
このソフトは、既存のファイルに影響を与えることなく、iCloudパックアップから必要なデータを選択的に復元できます。また、iCloudパックアップから復元できない場合、iPhone自体やiTunesパックアップから削除したファイルの復元もできます。
