「2025最新」iCloudからボイスメモを復元する方法
ボイスメモは伝統的な紙とペンに比べて、外出や急いでいるときに簡単にメモを取れ、忘れがたい瞬間を記録できるという特徴を誇り、人々に重宝されています。ボイスメモを誤って削除してしまった場合はどうすればよいですか?この記事では、ボイスメモをiCloudにバックアップを取る方法、及びiCloudからボイスメモを復元する方法をご紹介いたします。

1、ボイスメモをiCloudにバックアップする
ボイスメモの紛失を防ぐために、iCloudにバックアップすることができます。iCloudの自動バックアップする機能を開いて、「ボイスメモ」をオンに設定します。これで、Wi-Fiなどネットワークに接続されている限り、ボイスメモがiCloudにバックアップできます。下記、具体的な方法を見ましょう!
ステップ 1アップルアカウントを登録したまま、「設定」アプリを開きます。「ユーザー名」をクリックして、「iCloud」を選択します。
ステップ 2そして、「バックアップ」をタップして、iCloudバックアップをオンにします。
ステップ 3この後、「iCloud」に戻り、もう一度「バックアップ」をクリックします。表示され画面で「ボイスメモ」をオンにすればいいです。
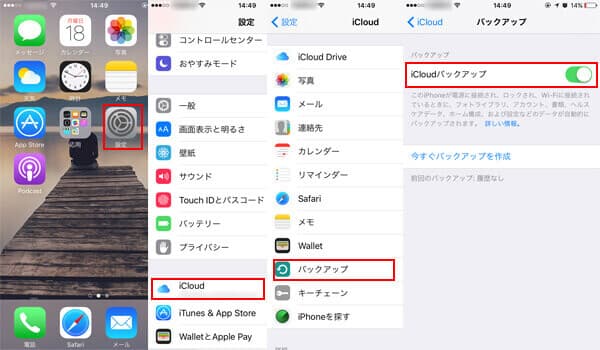
しかし、例えばボイスメモのバックアップを取りたいのなら、データ一覧にボイスメモ項目がない、というような問題に悩んだことがあるのかもしれません。実は、iCloudバックアップをオンにしたら、ボイスメモは自動的にバックアップが取れ、自分で選択する必要がありません。つまり、データ一覧に表示しないデータは、自動的にバックアップが取れるということになります。
注意:iCloudで自動的にバックアップされたことが分かったとしても、ボイスメモが本当にバックアップされているかを確認したいでしょう!
2、iCloudバックアップ自体からボイスメモを復元する方法
iCloudバックアップからボイスメモなどのデータを復元するには、iPhoneを初期化してすべてのコンテンツと設定を消去する必要があります。
ステップ 1iCloudバックアップからボイスメモを復元するには時間がかかります。デバイスに電源が入る方がいいです。iPhoneなどiOSシステムで「設定」>「一般」>「リセット」>「すべてのコンテンツと設定を消去」を順次クリックします。
ステップ 2そして、「新しいiPhoneとして設定」「iCloudバックアップで復元」「iTunesバックアップから復元」という選択肢が出てから、その中から「iCloudバックアップで復元」を選択すればよいのです。
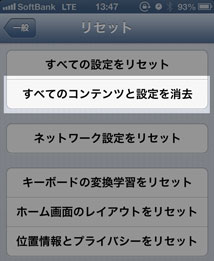
3、専門的なソフトにより、iCloudバックアップからボイスメモだけを復元する方法
すべてのコンテンツと設定を消去するにはやはり手間のかかる手段で、当時点でデバイスに保存されているデータを失う恐れもあります。こうした問題を解決するためには、AiseesoftはiPhoneユーザー向けに専門的なiPhone データ復元ソフトを開発しました。
この優れたソフトにより、他のデータを失うことなく、iCloudバックアップから失われたボイスメモデータを復元できます。そのほか、iCloudバックアップからメールを復元、写真を復元、メモを復元などこともできます。また、このソフトはiTunesバックアップから復元、デバイス本体からのデータ復元もサポートします。では、下記のステップに従い、iCloudバックアップからボイスメモだけを復元する方法を一緒に見てみましょう!
ステップ 1「iCloudバックアップから復元」モードを選択
ソフトをパソコンにインストールして実行してから、「iCloudバックアップファイルから復元」モードをまず選択します。
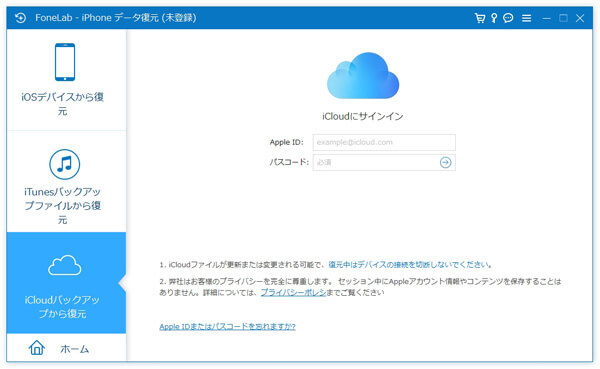
ステップ 2iCloudバックアップをダウンロード
Apple IDとパスワードを入力して、iCloudアカウントにサインします。そして、最新バックアップ日などからほしいiCloudバックアップファイルを選択して、「ダウンロード」ボタンを押してください。
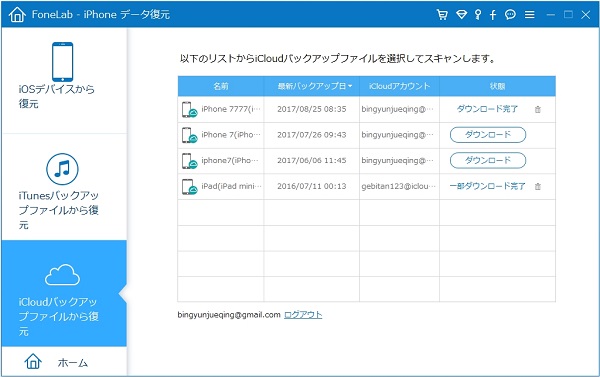
ステップ 3iCloudからボイスメモを復元
iCloudバックアップファイルをダウンロードしてから、ユーザーはインターフェースの左側からデータの種類を選択します。データ詳細をプレビューした後、「復元」ボタンをクリックして、お必要のボイスメモだけをパソコンに復元することができます。
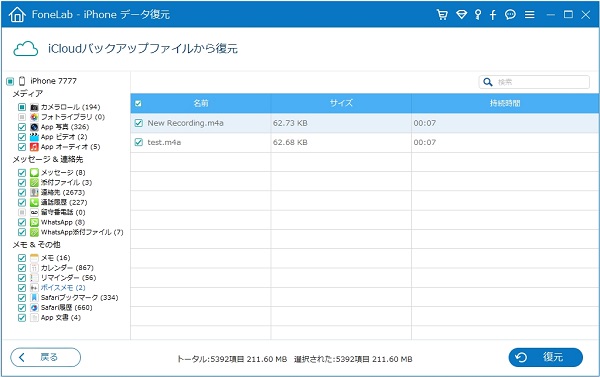
4、iCloudボイスメモ復元に関するよくある質問
質問 1:iCloudボイスメモどこにある?
答え 1:iOSデバイスで「設定」を開きます。「ユーザー名」をクリックして、「iCloud」を選択します。「すべてを表示」をタップして、「ボイスメモ」を見つけます。
質問 2:消したボイスメモを復元する方法は?
答え 2:消したボイスメモをiCloudパックアップから復元できだけでなく、最近削除した項目から復元できます。ボイスメモのアプリを開き、「最近削除した項目」をクリックします。右上にある「編集」をクリックして、復元したいボイスメモを選択することで復元できます。
質問 3:ボイスメモアプリを削除してもデータファイルを復元できる?
答え 3:ボイスメモアプリを削除しても、録音したファイルも復元可能です。最近削除した項目フォルダから削除データを復元してみることができます。しかし、重要なデータを失わないためには、ボイスメモをiCloudにパックアップする方がいいです。
質問 4:iPhoneのボイスメモが出てこないのはどうすればいい?
答え 4:iPhoneのコントロールセンターに「ボイスメモ」アプリのアイコンがないなら、「設定」アプリで追加することができます。「設定」で「コントロールセンター」をクリックして、「コントロールを追加」を選択します。表示され画面で「ボイスメモ」を追加できます。
質問 5:iPhoneのメモを復元する方法は?
答え 5:iPhoneのメモを復元したいなら、バックアップがある場合、iCloudバックアップから復元できます。バックアップがない場合、iPhone データ復元を使用して、iPhone自体から復元できます。
まとめ
以上と述べたように、ボイスメモをiCloudにバックアップした後、iCloudバックアップ自体からボイスメモを復元する方法とボイスメモだけ復元する方法があります。
この専門的なiPhone データ復元ソフトをご利用して、簡単にiCloudバックアップファイルからボイスメモを復元、iCloudから連絡先を復元、iCloudから動画を復元などことができます。すべてのコンテンツと設定を消去することによりデータの紛失などを心配することがなく、お必要に応じてほしいデータだけを復元できるので、超おすすめします。
