iCloudキーチェーンに保存済みのパスワードを管理・確認する方法
保存済みのパスワードはiPhoneで気軽に管理・確認するには、iCloudキーチェーンという便利な機能は使えます。では、どうすればiCloudキーチェーンをオンにできますか?また、iPhoneで保存されているパスワードはiCloudキーチェーンで確認・管理したいなら、その具体的な操作方法は何しょうか?本ページはiPhoneのiCloudキーチェーンの設定方法や使い方、また、iCloudキーチェーンがオンにならない時の対処法について詳しくご解説いたします。ご参照になれば何よりです。
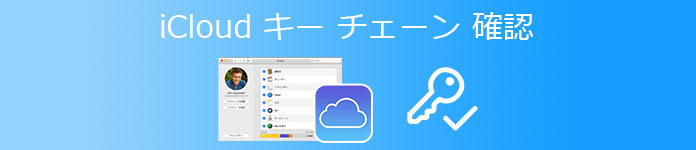
iCloudキーチェーン 確認
iCloud キーチェーンとは、その特徴は?
iCloud キーチェーンとはApple 製品の iPhone iPad Mac に標準搭載のパスワード管理ツールです。多種多様なサイトやアプリを利用している現在、そのサービスごとに異なるパスワードを記憶しておくれるので、とても便利な機能です。
 基本機能
基本機能
- 個人情報の保存。サービスごとに異なるユーザーID、パスワード、クレジットカード番号などの情報を暗号化してiCloudに保存可能。
- パスワードの自動入力。パスワードはiCloud キーチェーンに格納されれば、承認済みのすべてのデバイスをログインする際に自動入力されたりできます。
- 他のデバイスでも利用可能。iPhone以外のAppleデバイスにもパスワード共有される。
- 顔認証機能搭載。顔認証と連携することで情報漏洩するリスクを下げられます。
 注意点
注意点
- iCloud セキュリティコードが復元不可能。当てずっぽうで入力して何度も間違えてしまうと、「回数制限を超えました」と表示され、その後iCloudキーチェーンがすべて無効になってしまいます。
- 情報漏洩の危険性。パスワードの自動入力は便利ではありますが、他人の不正操作によりセキュリティ面では不安があります。
- アカウント流出の可能性。もしパスコードロックがかかっていない状態でiPhoneを落としたら、利用しているすべてのウェブサイトのアカウントが流出してしまう可能性があります。
- 容量制限があり。iCloudストレージは最大限で50Gとなります。
- 専門性高く:Aiseesoft iPhone パスワード管理はiPhoneのiCloud キーチェーンに保存されているパスワードは全部検索して確認する、またCSVファイルとしてエクスポートできます。
- 多デバイス対応:iPhoneでパスワードを管理するほか、iPad、iPod Touch といったiOSデバイスでの動作をサポート。
- 安全性100%保証:スキャンしたすべてのアカウント、パスワードをユーザー個人に保存するので、iCloud KeychainにあるiPhoneのパスワードを確認・管理する時に、個人情報流出のリスクはありません。
- 操作感素敵:操作方法なシンプルな他、スキャン履歴によって検索したiPhoneでパスワードを効率よく確認・管理できます。操作方法なシンプルな他、スキャン履歴によって検索したiPhoneでパスワードを効率よく確認・管理できます。
- 強力な搭載機能:忘れてしまったパスワードも取り戻す機能も備えます。
iCloud キーチェーンを設定する方法とは
iPhoneでiCloud キーチェーンを有効化にする方法
Step 1. iPhoneのホーム画面から「設定」、「ユーザ名」を順にタップして、「iCloud」を選択します。
Step 2. 「キーチェーン」を選び、「iCloudキーチェーン」をオンにします。
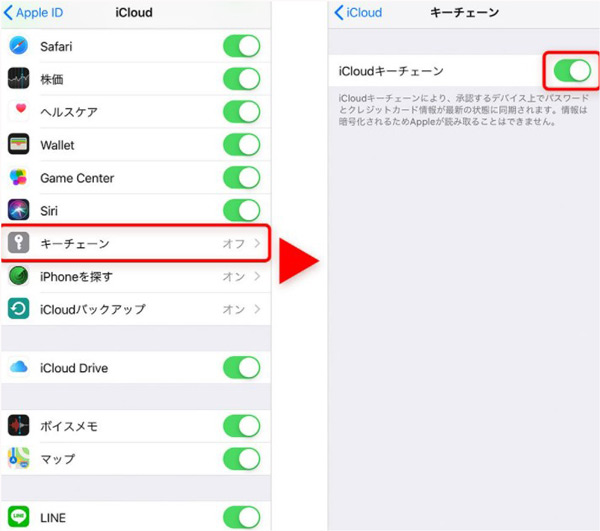
「iCloudキーチェーン」を実行
Step 3. そして、パスコードまたは Apple ID のパスワードを入力します。
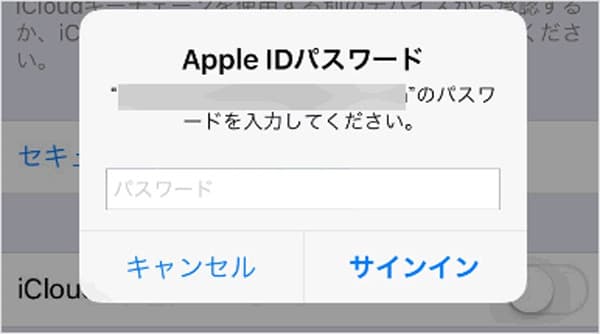
Apple ID のパスワードを入力
Step 4. iPhoneにiCloudキーチェーン用のセキュリティコードを設定するか尋ねられると、 必要によって設定するかキャンセルします。
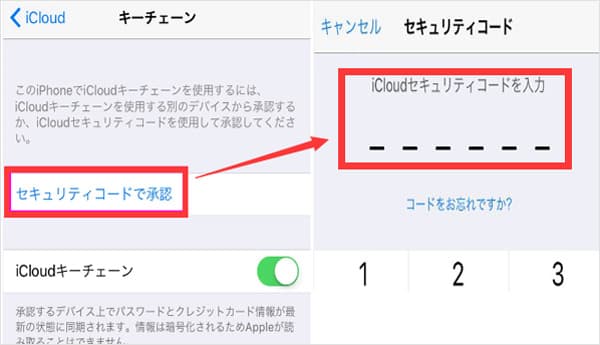
セキュリティコードを設定
Step 5. 他のデバイスでもiCloudキーチェーンを使用したいなら、その許可を確認するため、画面の指示に従って携帯電話番号を入力しておくと便利です。
Step 6. すると、iCloudで使用しているApple IDのパスワードは聞かれるので、これを入力すればいいです。 ここまではiCloudキーチェーンの使用許可の準備は完了です。
iCloudキーチェーンを複数のデバイスに利用する時の設定方法
また、同じApple IDを使って複数のデバイスでiCloudキーチェーンを利用するには、別のiPhoneやiPadとはiCloudキーチェーンを同期したいなら、以下の画面で示されるように、iCloudのパスワードを入力し、許可をタップします。
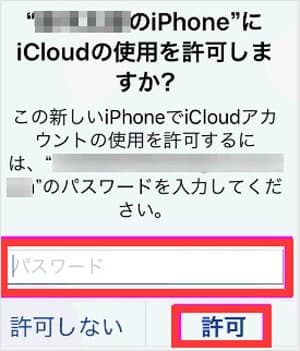
iCloudキーチェーンの使用許可
iCloud キーチェーンではクレジットカード番号や電話番号などの連絡先情報をも自動入力にしたいなら、Safariの設定も確認しておきましょう。
Step 1. 「設定」、「Safari」を順にタップして「パスワードと自動入力」画面を開きます。
Step 2. 「ユーザ名とパスワード」を選択して「クレジットカード」を有効にします。
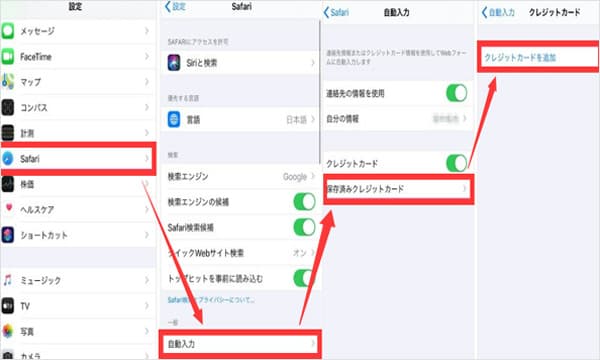
Safariの設定
iCloud キーチェーンを有効にできない時の原因・対処法
パスコードを設定していない
iCloudキーチェーンをオンにしていると、会員登録したIDやパスワードが簡単に見られてしまいます。そのため、生体認証やパスコードを設定しなければ、iCloudキーチェーンをオンにできません。
iCloud キーチェーンの最小システム条件を満たしていない
iCloud キーチェーンは全てのiOSデバイスに対応しているわけではなく、その有効にするには、最小システム条件を満たす必要があります。iPhone、iPad、iPod touchの場合は、iOS 15 または iPadOS 15を推奨します。
iCloud キーチェーンに2 ファクタ認証を使っている
2 ファクタ認証を使えば、iCloud キーチェーンを有効にするにはパスワード以外に、ほかの確認情報も必要なので直ちに実行することができません。その場合、2 ファクタ認証が有効になっているかどうかを確認した上で、アカウントに関連付けられている電話番号などの確認情報が正しいか確かめてください。
Wifiにはつないでいない
4.Wifi状況が悪いと、iCloud キーチェーンをうまく利用できないかもしれません。その時、Wifi状況を確認して再接続してみてください。
iCloudキーチェーンでパスワードを一括管理する方法
iCloudキーチェーンの設定が完了したら、「登録したパスワードを自動入力」という機能を利用できるようになります。以下はiCloudキーチェーンでパスワードを一括管理する方法で、ご確認ください。
Step 1. Safariを実行して、登録するサービスにアクセスして、IDやパスワード、クレジットカード番号などを入力します。
Step 2. 「パスワードを保存」をタップすると、入力したデジタル情報はiCloudキーチェーンに保存されます。
Step 3. 次回に登録する際、「ログインしますか?」という画面が出たら、保存済みのIDをタップすれば、関連情報が自動入力されるとなります。
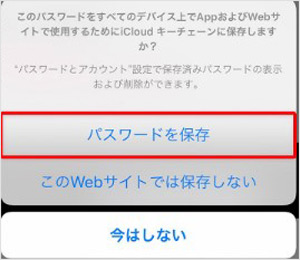
iCloudキーチェーンでパスワードを一括管理
iCloudキーチェーンに保存済みのパスワードを確認する方法
保存したパスワードは iCloud キーチェーンが記録しておいてくれます。その保存済みのパスワードを表示させたり、削除・変更したりする場合は常にそれを確認する必要がありますよね。以下はiCloudキーチェーンでパスワードを確認する手順です。
Step 1. iPhoneホーム画面から「設定」、「パスワードとアカウント」(iOS 13以降は「パスワード」)、「Web サイトと App のパスワード」を順にタップします。
Step 2. すると、保存済みのパスワード等のリスクを見えます。それぞれをタップすると、保存したIDとパスワードを確認できます。
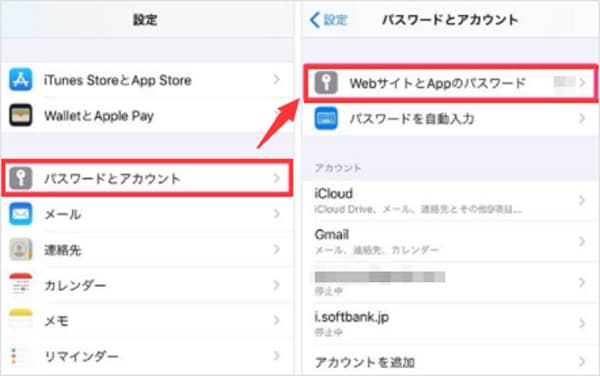
保存したパスワードを確認
Step 3. 右上にある「編集」をタップすると、IDとパスワードを変更したり、削除したりできます。
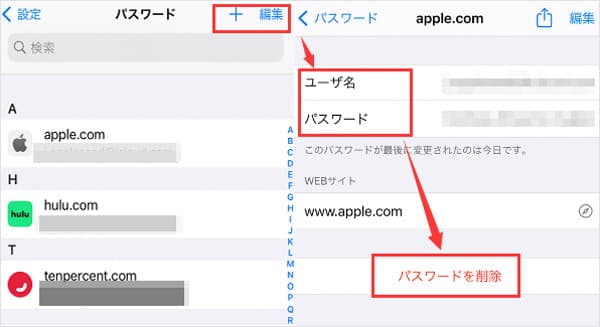
パスワードを変更・削除
Aiseesoft iPhone パスワード管理でiCloud キーチェーンに保存済みのパスワードを確認
上記の方法ではiCloud キーチェーンを使って、iPhoneパスワードを一括管理したり、またはiPhoneでパスワードを確認して削除・変更したりできます。しかし、注意すべきは、iCloud キーチェーンの「自動入力」を利用するには、安全性には一定のリスクがあります。まずは、初回利用時にはパスコードの作成を求められますが、もしパスコードロックがかかっていない状態でiPhoneを落としたら、利用しているすべてのウェブサイトのアカウントが流出してしまう可能性があります。また、ログインのたびにパスワードやクレジットカード情報などの手入力が不要です。便利ではありますが、他の人が操作する可能性のある端末などでセキュリティ面の不安があります。
そのため、安全性の面を考慮すると、iCloud キーチェーン「自動入力」をオフにする方も少なくないようです。実は、iPhoneのiCloud キーチェーンに保存済みのパスワードを確認・管理したいなら、iPhone自体搭載の機能のほか、専門的iPhone パスワード管理ソフトを利用するともいいです。
Aiseesoft iPhone パスワード管理は高性能のパスワード管理ソフトとして、iPhone、iPad、iPod Touch といったiOSデバイスの全てのパスワードを検索・確認したり、CSVファイルとしてエクスポートしたりできます。そして、このソフトは忘れてしまったパスワードも簡単かつ素早く取り戻せます。それを利用すれば、iPhone パスワードを安全的かつ効率よく管理できます。インスタのパスワードやLINEパスワード、メールアカウント、Apple IDなどiPhoneのiCloudキーチェーンに保存済みの様々なデジタル情報を確認・管理できます。
ステップ 1ソフトを実行
下記のボタンにより、Aiseesoft iPhone パスワード管理をダンロード・インストールして起動します。
ステップ 2iPhoneをパソコンとつなぎ
USB ケーブルで iPhone をパソコンに接続します。ここでは、パソコンに最新版のiTunesをインストールする必要です。
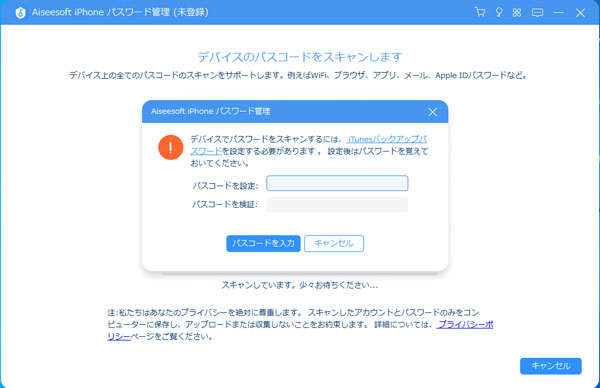
iPhoneをパソコンとつなぎ
ステップ 3パスワードを検索
iTunesバックアップパスワードの設定画面が表示されると、そこにパスコードを入力します。「スタート」ボタンをクリックすれば、iPhoneパスワードをスキャンし始めます。

パスワードを検索
ステップ 4iCloudキーチェーンのパスワードを確認
iPhoneのすべてのアカウントと対応のパスワードが一覧で見えた後、目のアイコンを押せば、iCloudキーチェーンに保存されているパスワードなどは確認できます。
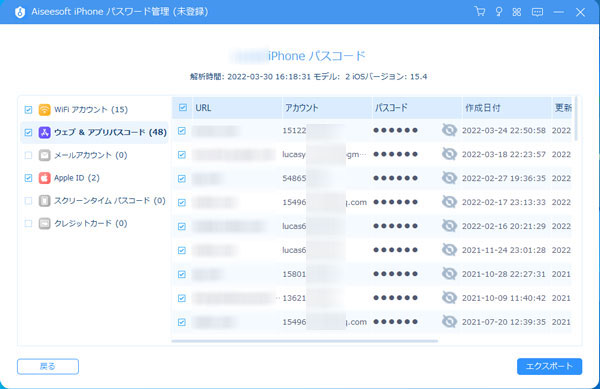
iCloudキーチェーンのパスワードを確認
ステップ 5パスワードをエクスポード
また、「エクスポート」ボタンをクリックすると、iPhoneで保存したアカウントとパスワードをCSVとしてエクスポートできます。そして、「履歴確認」でスキャンしたデバイスの履歴を確認するのもできます。
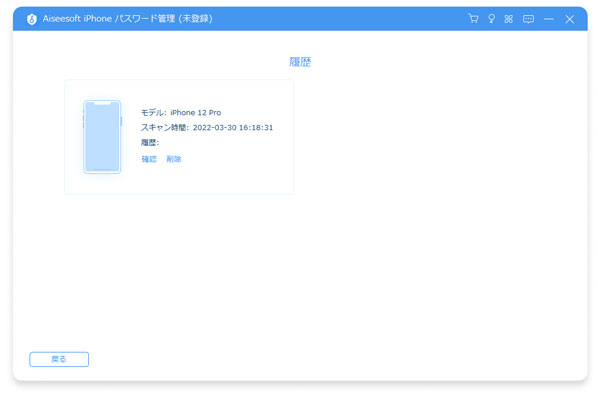
パスワードをエクスポート
結論
本ページはiPhoneのiCloudキーチェーンの設定方法や使い方、また、iCloudキーチェーンがオンにならない時の原因と対処法については解説しました。iPhoneでiCloudキーチェーンを使って、パスワードなどの個人情報を確認したり管理したりしたい場合は、どうぞこの文章を参照してください。また、iPhone標準搭載の「設定」では実現可能です。また、専門的iPhone パスワード管理を利用するともいいですよ。今後は必要があればどうぞお試しくださいね。