解決済み!AppleIDアカウントとパスワードの確認方法
AppleIDでサインインできないと、iPhoneでのアプリインストールやiCloudなどができなくなってしまいます。 Apple IDは、端末だけでなく、課金サービスやApplePayなど決済サービスとも繋がっているから、ログインエラーが続くとロックされてしまいます。 AppleIDとパスワードを忘れた場合には、どうすればいいですか。実は、AppleIDのパスワードをリセットして、または専用ソフトでAppleIDのパスワードを確認すればいいです。ここで、AppleIDアカウントとパスワードの確認方法をみんなに紹介したいです。
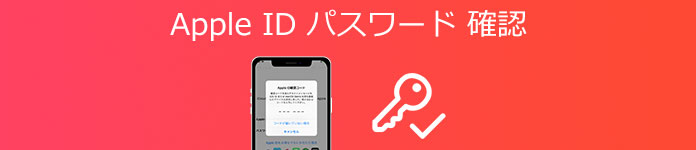
AppleIDアカウントとパスワードの確認
AppleIDの確認方法
自分のApple IDはiPhoneの画面で簡単に確認する事ができます。確認方法は以下のとおりです。「設定」画面の一番上の自分の名前および「Apple ID、iCloud、メディアと購入」と書かれた部分をタップしましょう。名前の下に表示されたメールアドレスがApple IDです。
また、「設定」アプリをタップして、画面中央から少し下に表示されている「iTunes StoreとApp Store」 の項目をタップします。画面上部にApple ID が表示されています。ここに表示されるApple IDは、現在ログイン状態中のApple IDです。ログインできていない場合はグレーアウト表示になりサンプル表示しかされません。
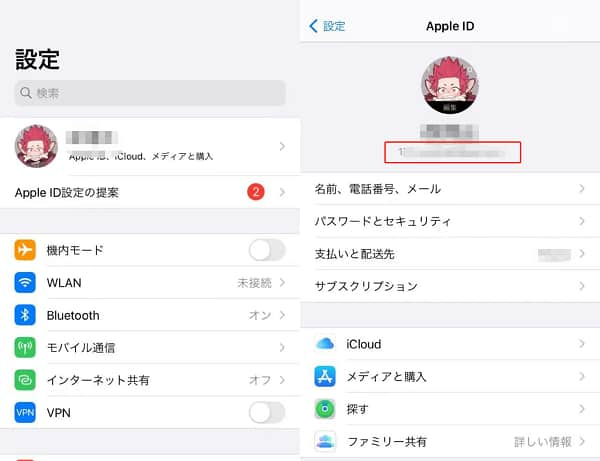
AppleIDの確認方法
専用ソフトでAppleIDのパスワードを確認
上記の方法はApple IDしか確認できません。AppleIDのパスワードを確認したいなら、専門的なパスワード管理ソフトが必要です。今回に使っているパスワード管理ソフトはAiseesoft iPhone パスワード管理です。このソフトによって、AppleIDとパスワードを確認できる以外、iCloud、スクリーンタイムパスコード、クレジットカード、WiFiパスワードなども検索できます。また、このソフトを使って、忘れったパスワードも取り戻せ、バックアップできます。では、使用方法を確認しましょう。
ステップ 1ソフトをダウンロード
まず、下記のダウンロードボタンをクリックして、Aiseesoft iPhone パスワード管理をダウンロードしてインストールします。Windows版とMac版両方もありますし、iOS 15もサポートできます。
ステップ 2iPhone をパソコンに接続
次に、USBケーブルでiPhoneをパソコンに接続して、iPhoneの接続状態を検出できた後、「スタート」ボタンをクリックします。デバイスのパスワードをスキャンできるため、パスワードを設定する必要です。
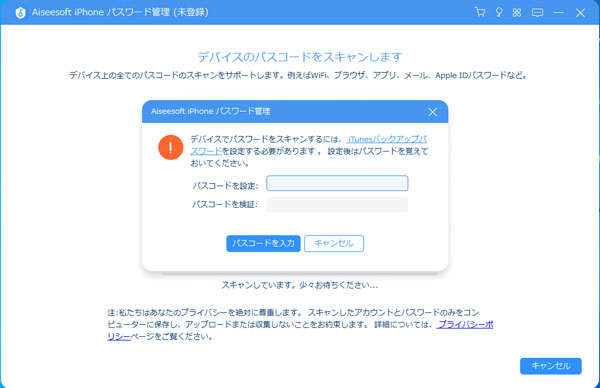
iPhone をパソコンに接続
ステップ 3AppleIDとパスワードをスキャン
そして、パスワードを設定してから、デバイスにパスワードを入力すれば、自動的にデバイスのパスワードをスキャンします。

パスワードを入力
ステップ 4AppleIDとパスワードを確認
パスワードのスキャンは少し時間がかかります。スキャンできた後、各のアカウントと対応のパスワードの画面が表示されます。この画面でApple IDのパスワードを確認できます。
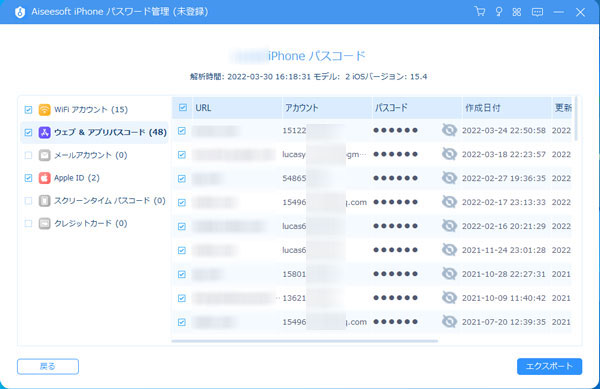
AppleIDとパスワードを確認
ステップ 5パスワードをエクスポート
アカウントとパスワードをエクスポードする必要があれば、必要なアカウント前にチェックして選択してから、「エクスポート」ボタンをタップすればいいです。
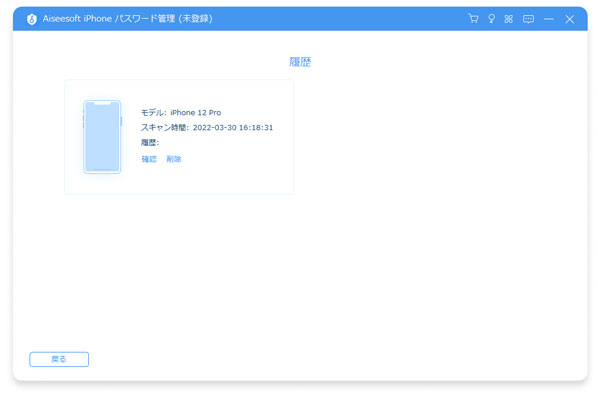
パスワードをエクスポート
AppleIDのパスワードをリセットする方法
Apple IDは、iPhoneやiPad、Mac等のデバイスの設定、アプリや音楽などの購入、FacetimeやiCloudなどの各種サービスを 利用するためのIDになります。AppleIDのパスワードが分からない場合には、専用ソフトでAppleIDのパスワードを確認する以外、リセット(再設定)を行うこともできます。以下の手順で操作してパスワードを変更できます。
Appleアカウントの管理サイト:https://appleid.apple.com/
ステップ 1サイトを開き
パソコンでAppleアカウントの管理サイトにアクセスして、画面の下側に「Apple IDまたはパスワードをお忘れですか?」をクリックします。パスワードを変更したいApple IDを入力して、リセットする情報の種類で「パスワードをリセット」を選択できます。そして、自分の必要に応じてパスワードのリセット方法を選択します。
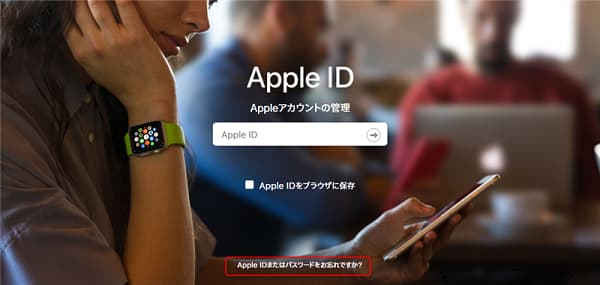
AppleIDのパスワードをリセット
ステップ 2Apple IDパスワードをリセット
メールを受け取る: 修復用のメールを開き、Appleから届いたメールから「今すぐリセット」をクリックして、管理サイトに戻って新しいパスワードを入力して設定できます。「パスワードをリセット」をクリックしてiCloudのパスワードを再設定できます。
セキュリティ質問に答える: Apple ID作成時に指定した「秘密の質問」の答えを入力して先へ進んでください。答えが間違っていなければ「パスワードの再設定画面」が開きます。そして、新しいパスワードを入力してリセットします。
 iPhone ロック解除
iPhone ロック解除
- iPhone/iPadのスクリーンロック状態を解除できます。例えばiPhoneのロックを解除します。
- iPhone、iPadの忘れたApple IDを消去して、新しいApple IDを作成できます。
- データ損失しなくてiPhone スクリーンタイムパスコードを解除できます。
AppleID パスワード 確認に関するFAQ
質問 1: 「Apple ID」の作用は何ですか?
答え 1: 「Apple ID」とは、App StoreやiCloud、FaceTimeといったAppleのサービスを利用するために必要な個人アカウントのことです。Apple IDには、ユーザーの連絡先やクレジットなどの支払い情報、詳細なセキュリティ情報が含まれます。また、新しいAppleデバイスの設定やサービス利用時には、毎回Apple IDとパスワードの入力が必須です。
質問 2: Apple IDはどんなサービスとつながっていますか?
答え 2: Apple IDは、Appleが提供する様々なサービスと連携しています。詳しくはAppleのWebサイトから確認できますが、代表的なものはApp Store、Apple Music、iTunes、iCloud、iMessage、FaceTime、Apple Pay、Game Center、Apple TVなどです。
質問 3: iCloudのパスワードを忘れた場合には、どうすればデータをバックアップできますか?
答え 3: iCloudのパスワードを忘れた場合に、データをバックアップしたいなら、Aiseesoft iPhone データ復元を使用すればいいです。ソフトを実行するとデータを復元することでデータをバックアップできます。具体的な方法はiCloud データ ダウンロードまでご覧ください。
結論
以上はAppleIDアカウントとパスワードの確認方法、またはAppleIDのパスワードをリセットする方法についての紹介です。AppleIDアカウントとパスワードを忘れた場合には、Aiseesoft iPhone ロック解除を使って、簡単にAppleIDのパスワード、iPhoneのパスコード、Touch IDなどを解除できます。ほかのAppleIDのパスワードをリセットする方法二興味があれば、Apple IDパスワード 忘れたまでご覧ください。




