【徹底ガイド】iPhoneでパスワードを気軽に管理したい?その方法とは!
多種多様なサイトやアプリを利用している現代人は、今はさまざまなアカウントとパスワードを持っています。大切な個人情報なので、通常パスワードをアカウントごと異なりにしたり、複雑で長いパスワードを設定したりしますね。しかし、それらのパスワードを全部はっきりと覚えるのも非常に難しいです。あなたもスマホでパスワードを管理することに困ったことがありますか。では、本記事はiPhoneユーザーに向けてパスワードを気軽に管理する方法や必要なツールをご詳説します。

iPhone パスコード 管理
iPhoneでパスワードを保存するための方法
iCloudキーチェーンを使って保存
iCloudキーチェーンとはiPhoneスマホに搭載されるIDやパスワードを保存する機能で、これを使えば、複数のパスワードを使い分けていても混乱せずを気軽に保存できます。
 メリット
メリット
- 煩わしい入力作業することなく、簡単に操作でき、とても便利な機能
- 保存済みのIDやパスワードは次回ログインする時自動で入力できる
- 完全無料で使えるアップル機能として、他のいかなるiOS設備に同期可能
 デメリット
デメリット
- クラウド上に置く安全性は未確認なので、データ流出の危険性がある
- iCloudストレージの容量は制限があり、最大で50Gのデータしか保存できない
- iCloudキーチェーンのセキュリティコードを忘れた場合は利用できない
iPhone でiCloudキーチェーンを利用するには、まずはこの機能をオンにする必要があります。iPhoneホーム画面から「設定」を選択し、「ユーザ名」から「iCloud」>「キーチェーン」>「iCloudキーチェーン」>の順でこの機能を有効にすることができます。設定が完了した後、情報を保存したいサイトに登録し、ログイン画面でIDやパスワードを入力します。表示される画面で「パスワードを保存」をタップすればいいです。
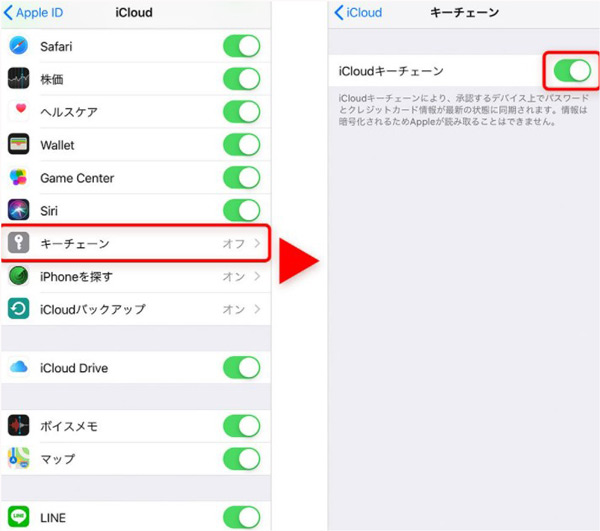
iCloudキーチェーン
iPhoneのメモアプリを使って保存
iPhoneに標準搭載されている「メモ」アプリはメモ帳を作成できる便利なアプリです。直感的な操作でお手軽にメモ帳を作成できるので、パスワードの保存にも活用できる、使いやすいツールです。ホーム画面でメモ App を開き、新規作成ボタンをタップして保存したいパスワードを入力すればいいです。
 メリット
メリット
- iPhone純正アプリとしてダウンロードすることなく、簡単に操作できる
- ファイルを整理するにはフォルダが作成でき、メモに「#」タグを付けてもいい
 デメリット
デメリット
- メモアプリは直ちにに見られて、個人情報は漏洩する可能性がある
- 作成したメモが多すぎると、情報の検索・確認が不便となる
iPhoneで保存済みのパスワードを確認する方法
パスワードを保存した後、その膨大な情報データを確認する時にはどうすればいいか分からない方も多くいるでしょう。実はiPhone標準の機能を使って直接に保存済みのパスワードを確認することができます。また、更に多彩かつ強力な管理機能を追求し、IDやパスワードを効率的よく管理したい場合、専門的ソフトを使うのもいい選択だと思います。以下ではそれぞれの方法を一つずつ詳しくご解説します。
強力なAiseesoft iPhone パスワード管理で確認
Aiseesoft iPhone パスワード管理は高性能のパスワード管理ソフトとして、iPhone、iPad、iPod Touch といったiOSデバイスの全てのパスワードを検索、確認とエクスポートできます。それで、強力かつ使いやすいiPhone パスワード管理ソフトなので、iPhoneで保存済みのパスワードを確認するの面では大いに役立てます。そして、このソフトは忘れられたパスワードを取り戻すこともできます。
メリット:
1.iOSのパスワードを簡単に管理、検索、エクスポート、復元でき、実用性高い。
2.最新のiOS バージョンやiPhone、iPadのすべてのモデルをサポートしている。
3.パスワードをCSVファイルとしてエクスポートしてバックアップできる。
4.ニーズに応じえてデバイスのスキャン履歴を確認でき、利用体験が素敵
5.インタフェースが簡潔で、動作が軽く、初心者でも簡単で素早く操作できる。
6.スキャンしたすべてのパスワードをユーザー個人に保存、100%安全性は保障。
ステップ 1ソフトをインストール
下記のボタンにより、Aiseesoft iPhone パスワード管理をダンロード・インストールします。
ステップ 2iPhoneをパソコンに接続
ソフトを起動し、USB ケーブルでお使いの iPhone をパソコンに接続します。
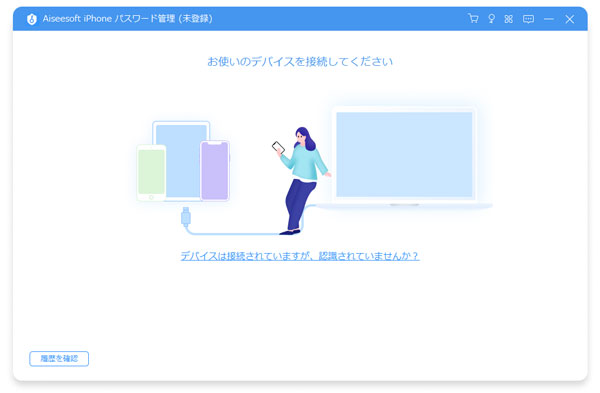
iPhoneをパソコンに接続
ステップ 3パスワードをスキャン
ポップアップされる iTunes バックアップパスワードの設定画面にパスコードを入力します。「スキャン」ボタンをクリックしてiOSデバイスに保存するすべてのパスワードをスキャンし始めます。
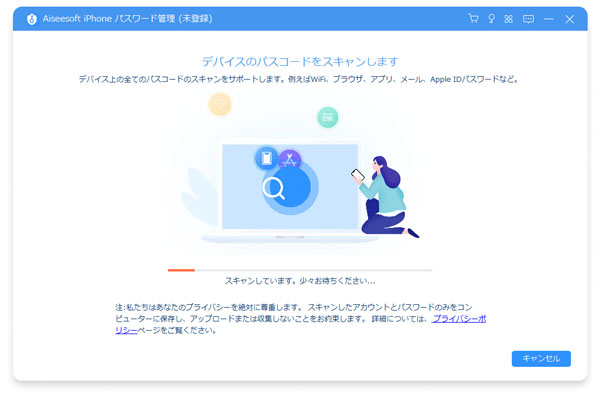
パスワードをスキャン
ステップ 4パスワードを確認
スキャンが完了後、パスコードが分類され、各のアカウントや対応のパスワード、作成日付が表示されます。「ウェブとアプリパスコード」項目では探したいパスワードは確認できます。また、ニーズに応じて、パスワードをエクスポートすることもできます。
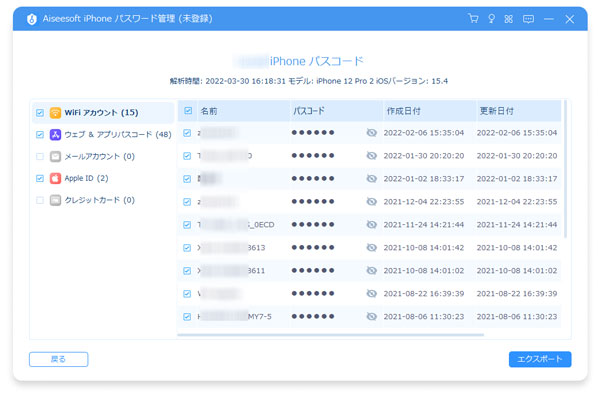
パスワードを確認
iPhone標準の機能で保存済みのパスワードを表示
iPhoneでパスワードを専門的に管理するソフト以外に、iPhoneの「設定」ではパスワードを確認することもできます。
操作手順:
1.まずはスマホ画面から「設定」をタップし、「パスワード」を選択します。iOS 13 以前では、「パスワードとアカウント」を選択してください。
2.「Web サイトと App のパスワード」をタップし、案内に従って Face ID か Touch IDでパスコードを入力します。
3.最後にWeb サイトを選択すれば、パスワードが示されるようになります。
4.もし保存済みのパスワードを削除したいなら、「パスワードを削除」をタップします。
5.また、「編集」をタップすれば、パスワードを変更することもできます。
「設定」機能を利用するほか、iPhone自体に搭載されるSiri を使ってもいいですよ。「Hey Siri、パスワードを表示して」のようにSiri に頼んでみたら、特定の App や Web サイトのパスワードは表示されることができます。
iPhoneパスワード 管理に関するFAQ
質問 1:一度忘れてしまったパスワードは取り戻せますか?
答え 1: はい、できますよ。上記のAiseesoft iPhone パスワード管理を使えばいいです。この前に紹介した通り、Aiseesoft iPhone パスワード管理を使えば、iOSデバイスの全てのパスワードを検索、確認とエクスポートできるほか、一度忘れてしまったパスワードを簡単に復元することもできるので、パスワードを忘れることに心配がなくなります。
質問 2:他のiOSデバイスでiCloud キーチェーンを有効にできますか?
答え 2:はい、できます。iPadやiPod touch の場合、iPhone との設定方法は同じです。Mac で iCloud キーチェーンを有効にしたいなら、Apple メニューで「システム環境設定」を選択します。そして、「Apple ID」をクリックし、サイドバーで「iCloud」にある「キーチェーン」をクリックすればいいです。
質問 3:iPhoneでパスワードを自動入力する方法は何ですか?
答え 3:iPhoneではパスワードがiCloudキーチェーンで保管され、自動入力することもできるため、覚えておく必要はありません。もしiPhoneのSafariでサイトにログインするときに、「設定」ではパスワードの自動入力が設定できます。まずはホーム画面より「設定」を開きます。「パスワード」(iOS12~13の場合は「パスワードとアカウント」)を選びます。そして、[パスワードを自動入力]をタップすれば、「ユーザー名とパスワード」の自動入力がオンになります。iOS12の場合は、「パスワードを自動入力」の右側のスライドキーをタップしてください。
結論
本文では、iPhoneユーザーに向けて多数のIDやパスワードを気軽に保存・確認・削除したりする方法や必要なツールをご解説しました。もしパスワードの管理に困っているなら、どうぞこの文章をご参照ください。上記の通り、iPhoneでパスワードを管理するには、様々な方法やツールがあります。もしIDやパスワードを直接に管理したい場合、別に他のソフトをインストールすることなく、iPhone標準の機能は使えばいいです。また、更に多彩かつ強力な管理機能を追求し、IDやパスワードを効率的よく管理したい場合、プロの管理ソフトを利用してもいい選択だと考えております。実はどの方法でもメリットやデメリットがあり、やはりお必要に応じて自分に最適な方法を選らんだ方がいいですかと思います。