MKV動画ファイルを編集する方法
オンラインからMKV動画をダウンロードしましたが、字幕を追加したいですけど、MKV動画を編集できるソフトがありますか?ではこのページからMKV動画を編集する方法を一緒に見ましょう。
MKV形式の動画を編集(主にカット)したいのですが、編集してもできるだけ元の画質を保つことのできるソフト(あるいは方法)はありますか?
MKVの形式動画を編集できますか?編集といっても動画が長いので分割するだけなのですが・・・
皆様、上の同じ経験に遭ったことがありますか?
MKVはインターネットでの高解像度動画ファイル拡張子として、多チャンネル動画・音声をサポートでき、充実な字幕機能を持って、動画、テレビ番組、ウェブシリーズ、コンサートなどよく使われています。もし、自分がそれらのMKV動画ファイルを編集でき、個性的な動画作品になれるかもしれません。

MKVを編集
MKV編集ソフト お薦め
これから、非常に使いやすいMKV編集ツールを紹介いたします。Aiseesoft MKV 編集ソフトは無劣化MKV 変換と多彩なMKV編集機能を備えている万能的な動画変換・編集ソフトです。具体の編集機能は動画映像の効果(解像度、色相、コントラストなど)を編集、MKV動画ファイルと音声ファイルを好きな長さにトリミング、画面サイズの変更して黒縁を削除、MKVビデオから音声ファイルを分離、ウォータマークを追加などのことがあります。
このMKV編集ツールを使う前、公式サイトからダウンロードしてPCにインストールしてください。それから、ローカルファイルから編集したいMKV動画ファイルを選択します。
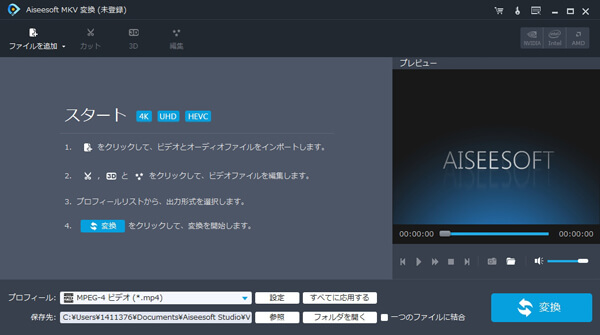
MKV動画を追加
MKV動画から音声ファイルを抽出
音声ファイルを抽出したいMKV動画を選択して、「プロフィール」ボタンをクリックして、検索欄で出力する音声形式(MP3、WAVなど)を入力して選択すればいいです。または、「プロフィール」の隣の「設定」ボタンをクリックして、MKVから分離する音声ファイルのエンコーダー、サンプルレート、オーディオビットレートなどのことを調整できます。最後に、メインインターフェースの「変換」ボタンをクリックしていいです。
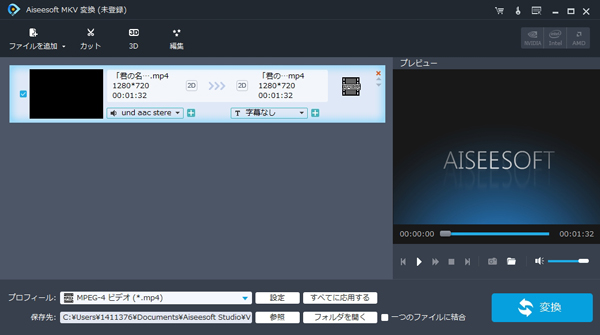
音声を抽出
MKV動画効果を編集
編集したいMKV動画ファイルを追加した後、「編集」ボタンをクリックして、マウスを移動して、動画映像の解像度、色相、コントラストなどの効果を調整できます。更に、ユーザは左側のオリジナルプレビューと出力プレビューの対比効果に応じてMKV動画効果を調整できます。
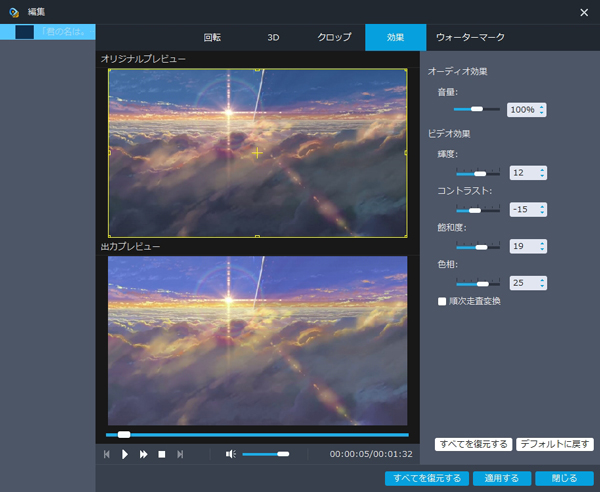
MKV動画効果を編集
MKV動画をカット
このMKV動画編集ツールは動画映像効果を編集できるだけでなく、MKV動画から一部を切り抜いてカットしたり、繋ぎ合わせたりします。
ユーザはメインインターフェースの「カット」ボタンをクリックして、カットパネルが見えます。
次の2つの方法でMKV動画長さをカットできる
方法 1:マウスでスタートポイントを移動して、MKV動画のカット起点をマークして、それから、エンドポイントを移動して、カット終点をマークします。
方法 2:「開始時刻」ボックスに開始時間を入力し、「終了時刻」ボックスに終了時間を入力してOKです。
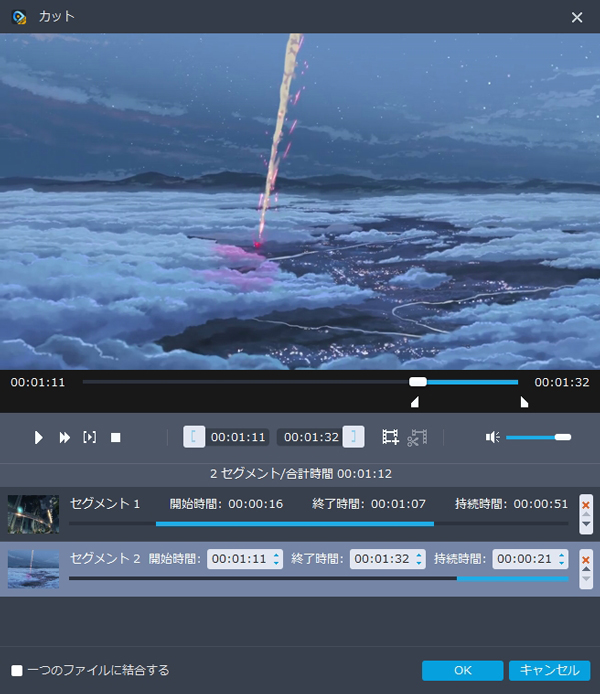
MKV動画長さをカット
カットしたいMKV動画長さを設定した後、「確認」ボタンをクリックしてメインインターフェースに戻れます。
ヒント:もし、複数のMKVファイルを一つに結合すると、キーボードに「Ctrl」ボタンを押すと同時に、結合したい動画ファイルを選択すればいいです。その他に、毎動画ファイルの「上」と「下」の三角形ボタンをクリックして、結合するファイルの順序を調整できます。
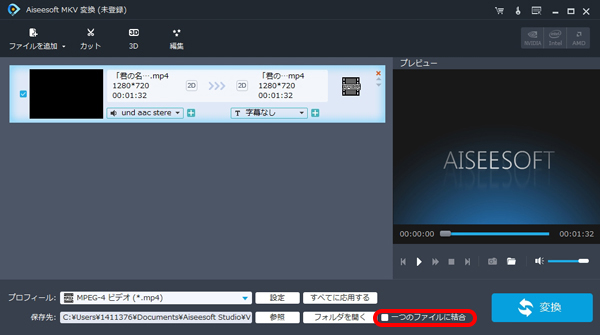
MKV動画を結合
MKV動画をクロップ、ウォータマークを追加
「クロップ」ボタンをクリックしてユーザはマウスの移動を利用してMKV動画の再生エリアを調整、或いは直接にエリアの広さと高さを調整できます。
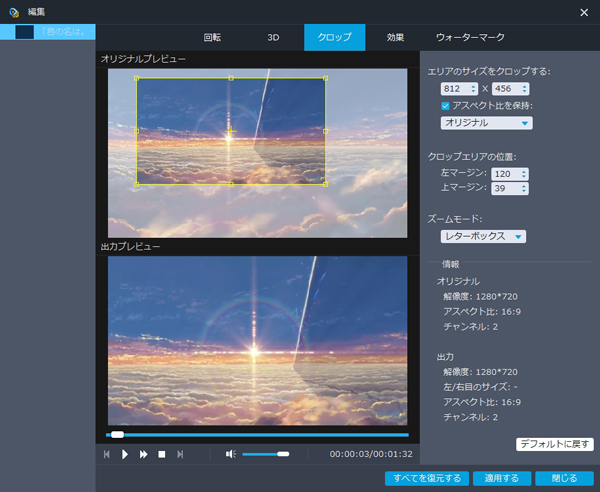
MKV動画をクロップ
「ウォータマーク」ボタンに変更して、「ウォータマークを有効にする」ボタンを選択して、テキストや画像のウォータマークを追加できます。MKV動画ファイルでのウォータマークの位置も調整できます。
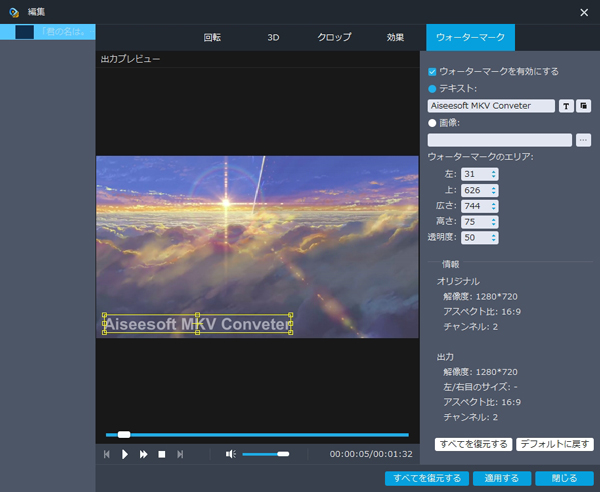
ウォーターマークを設定
MKV動画の字幕を編集、変換
ユーザはMKV動画ファイルを変換する前、MKV動画の「T 字幕なし」ところで変換したい字幕を変更できます。それから、「プロフィール」をクリックして変換したい動画形式を選択してMKVビデオを必要デバイスに適用する動画形式に変換できます。
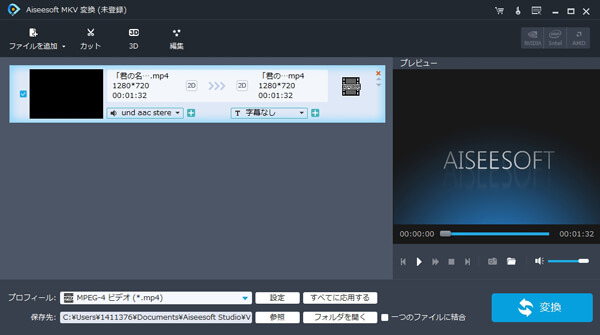
MKVを変換
このMKV編集ソフトを使って、ユーザが旅行やパーティーで撮影した、重要な記憶を記載している動画を編集して個性的な映像作品を作れます。それに、このMKV編集はMKV動画を変換・編集できるだけでなく、MOV、MP4、AVIなどの動画ファイルをも変換・編集できます。