【徹底解説】iPhoneでAirDrop(エアドロップ)ができない時の対処法
AirDrop(エアドロップ)を使うと、近くにあるアップル製品と写真や書類などを共有したりするのは便利ですね。で、iPhoneでAirDrop(エアドロップ)ができない状態に陥ったら、どう対処すれば良いですか。本文では、iPhoneでAirDrop(エアドロップ)ができない時の考えられる原因と対処法を詳しくご紹介いたしますので、必要なら、ご参考ください。
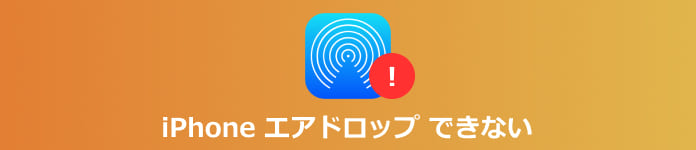
iPhoneでAirDrop(エアドロップ)を使う方法について
まずは、何らかの異常もなくて、iPhoneでAirDropを使って写真などのコンテンツを共有したり、相手からデータを受け取る方法をチェックしましょう。
事前に設定しておかなければならないこと
AirDropを使う前に、いくつかの設定が必要です。例えば、データを共有するアップル製品同士を近くにおいて、両方がBluetoothやWi-Fiの通信範囲内にいることやBluetoothやWi-Fiが有効になっていることをご確認ください。また、iPhoneの「設定」⇔「一般」⇔「AirDrop」の受信設定が「連絡先のみ」か「すべての人」かを確認してください。「連絡先のみ」になっている場合、受け取る側のデバイスは、連絡先に登録されている人だけです。「すべての人」の場合、近くにあるどのApple製品からも、お使いのデバイスが認識されます。iOS 16.2以降では、10分後には「連絡先のみ」に戻ることのできる「すべての人(10 分間のみ)」を利用可能なので、必要なら、お試しください。
AirDropを使って写真などを共有する方法
すべての設定が済んだら、AirDropを使ってiPhoneから近くのあるApple製品とデータを共有することができます。下記では、AirDropを使って写真を共有する方法を例としてご紹介いたします。
まずは、写真アプリを開いて、共有したい写真を選択して、画面の右下隅にある「共有」ボタンをタップします。すると、出てくるAirDropボタンをタップして、共有したい AirDrop ユーザをタップします。こうして、AirDrop を使って、アップル製品同士で写真を共有することができます。もちろん、受け取る側のデバイスでは、「受け入れる」をタップすることが必要です。
iPhoneでAirDrop(エアドロップ)ができない時の原因について
下記では、iPhoneでAirDrop(エアドロップ)が正常に機能できない時の考えられる原因をチェックしましょう。
AirDropの設定が「受信しない」になっている
AirDrop(エアドロップ)の設定には、「受信しない」「連絡先のみ」「すべての人」の3つがあります。「受信しない」になっている場合、AirDrop経由でデータを受け取ることができませんので、AirDropができないのは当然です。
BluetoothやWi-Fiが無効になっているかも
AirDropを使ってデータを共有するには、まずは、BluetoothやWi-Fiをオンに設定する必要があります。BluetoothやWi-FiがOFFになっていると、AirDropが使えない状態になってしまいます。
Apple製品同士の距離が近くない
AirDrop経由でコンテンツを共有したいApple製品同士が遠くに置かれたり、BluetoothやWi-Fiの通信範囲以外にしたりする場合、データの共有ができなくなり、AirDropができないです。
機内モードがオンになっている
機内モードがオンになっていると、iPhoneデバイスの通信が制限されるようになり、AirDropも使えなくなります。
共有するファイルのサイズが大きすぎる
AirDropを使って共有するファイルのサイズが大きすぎると、共有がなかなか終わらなくて、AirDropが送れない状態になってしまいます。
受け取るデバイス側に十分な空き容量がない
すべての設定には問題がないのに、AirDropでコンテンツが送れないと、受信側のデバイスにコンテンツを受け取るためのスペースがない可能性が高いです。
iPhoneでAirDrop(エアドロップ)ができない時の対処法
AirDrop(エアドロップ)ができない原因が分かった上で、それなりの対処法をしましょう。
AirDropを有効に設定しておく
iPhoneの「設定」⇔「一般」⇔「AirDrop」の順に進んで、「連絡先のみ」または「すべての人」のように設定します。
iPhoneのBluetoothやWi-Fiをオンに設定する
iPhoneのコントロールセンターを開いて、素早くBluetoothやWi-Fiを有効に設定したり、iPhoneの「設定」からBluetooth、Wi-Fiを見つけてオンに設定したりします。
アップル製品同士を近くに置く
AirDropでコンテンツを共有するには、アップル製品同士を近くにします。それに、Bluetooth、Wi-Fiの通信範囲内にいることを確認します。
iPhoneの機内モードをOFFにする
iPhoneのコントロールセンターから機内モードをオフにします。または、iPhoneの「設定」⇔機内モードを無効に設定します。
iPhoneの空き容量を確認
iPhoneの「設定」⇔「一般」⇔「iPhoneストレージ」まで、iPhoneの空き容量を確認します。十分な空き容量がなければ、iPhoneから要らないアプリをアンインストールしたりして、iPhoneの空き容量を増やす方法をお試しください。
共有するファイルのサイズを小さくする
エアドロップで共有するファイルのサイズが大きすぎると、共有がなかなか終わらなくて、前に進まないから、ファイルのサイズを小さくしたりしておいてください。
iPhoneを再起動してみる
必要なら、iPhoneを再起動してみて、AirDropが使えるかどうかをご確認ください。モデルによって、iPhoneを再起動する方法が異なりますので、よかったら、iPhoneを再起動する方法をご参考ください。

専用のiPhoneシステム修復ソフトを使ってiPhoneを修復してみる
Aiseesoft iOS システム 修復はiPhoneやiPadなどの多様な不具合を修復してくれる専門的なソフトウェアなので、iPhoneでAirDrop(エアドロップ)ができない時、お試しください。
 特徴:
特徴:
- 1.iPhoneのDFUモード、リンゴマークモード、ブラックスクリーンなどの異常モードを簡単に修復可
- 2.2つの修復モードで、iPhoneのデータを失わないで異常モードを修復可
- 3.高い修復率でよく好評されている
- 4.iOS 18/17/16/15や最新のiPhone、iPadなどに対応
では、このiPhoneシステム修復ソフトを無料ダウンロード・インストールして、iPhoneのエアドロップができないという不具合を直してみましょう。
ステップ 1iPhoneをパソコンに接続
お使いのiPhoneをUSBケーブル経由でパソコンに接続して、このiPhoneシステム 修復を立ち上げて、インタフェースにある「iOS システム 修復」を選択します。
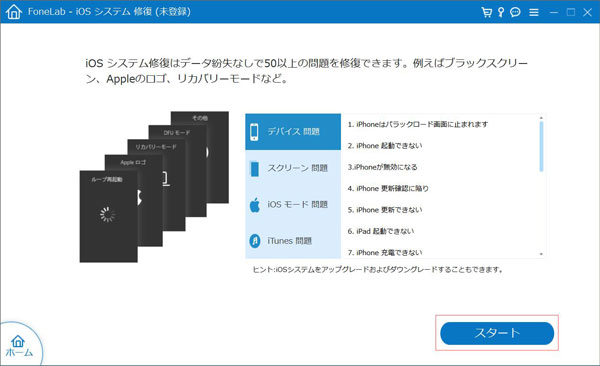
ステップ 2iPhoneを修復するモードを選択
iPhoneが成功に認識されると、自分のニーズに応じて、標準モード、高級モードを選択してください。例えば、iPhoneのデータを損なわないで修復する場合、標準モードにしてください。
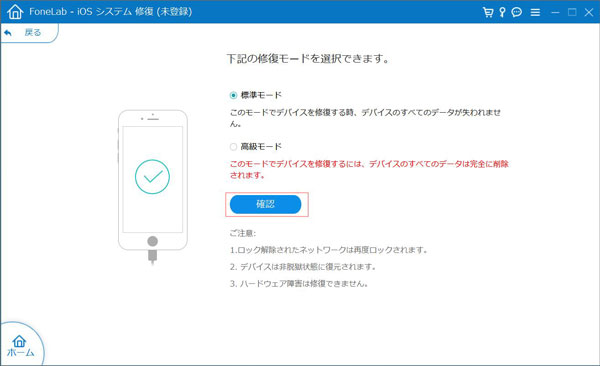
ステップ 3iPhoneのAirdropができない異常を修復
iPhoneの修復モードを選択してから、iPhoneのモデルやタイプなどを指定して、iPhoneを修復するためのファームウェアをダウンロードします。そして、「次へ」ボタンをクリックして、iPhoneのAirdropができない異常を修復し始めます。
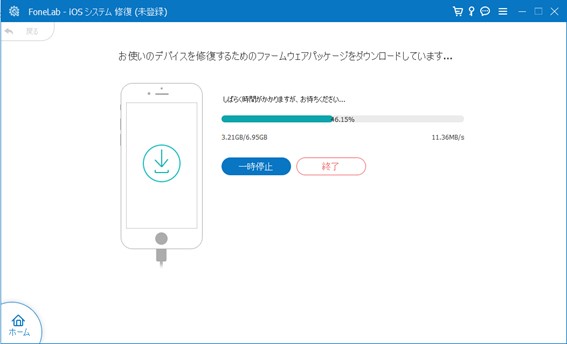
しばらくして、iPhoneの修復が終わったら、Airdropで写真などのコンテンツを共有できるかをご確認ください。
このiPhone システム 修復はiPhoneのリンゴマークになって電源ができないなど、よく見られるiPhone異常モードを簡単に修復できて、一見で分かりやすいインタフェース付きなので、よく使われています。また、iPhoneが起動できないとか、iPhoneでは、アプリがダウンロード・インストールできないとかの不具合にも対応できますので、必要なら、お試しください。
よくある質問(FAQ)
質問 1:AirDropで共有できるコンテンツはなんですか。
答え 1:Airdrop(エアドロップ)では、アップル製品同士の間で写真や動画などのメディアファイル、連絡先、地図、Safariのリンクなどを共有できます。
質問 2:Airdropが対応するモデルは?
答え 2:携帯端末なら、AirDropが対応できるのは、iOS 7以降、iPhone以降のものになります。
質問 3:MacでAirDropを使う事ができますか。
答え 3:はい、できます。必要なら、MacのFinderからAirDropを選択して、共有する相手(端末名)を選択して、写真や動画などのコンテンツを共有してみてください。注意すべきなのは、iPhoneと同じく、受け取る側から「受け入れる」を選択する必要があります。
質問 4:AirDropを常に「すべての人」に設定するのはどうですか。
答え 4:エアドロップを使わない時、「連絡先のみ」または「受信しない」のどちらかを設定しておいたほうが良いです。なぜなら、バスや電車などで起こった悪質な送信を避けられるからです。
質問 5:AirDropが表示されないと、どうしますか。
答え 5:Airdropが正常に表示されなかったら、まずは、iPhoneの通信環境を確認してください。例えば、地下鉄などの通信環境が悪い場合、AirDropが表示されないかもしれません。また、iPhoneモデルが古すぎると、AirDropがまだ導入されていなくて、表示されないようになりますので、ご了承ください。
まとめ
以上は、iPhoneでAirDropが正常にできない時の考えられる原因とそれなりの対処法のご紹介でした。今後、iPhoneでAirDrop(エアドロップ)を使って、写真などのコンテンツを共有しようとしても、なかなか成功できなかったら、ご参考ください。
