iMovie使い方:MacでiMovieを使って動画を編集する方法
Mac向けの動画編集ソフトであるiMovieを使ったことがありますか。下記では、iMovieで動画を編集するチュートリアルをお届けしますので、ご参考になれば何よりです。
iMovieとは、アップル社が開発した、iOSデバイスやmacOS向けの専用ビデオ編集アプリケーションで、撮影したビデオ、Macにダウンロードした動画などをクリップしたりすることでハリウッド映画のような予告編や驚くほど美しい4K解像度のムービーを作れます。
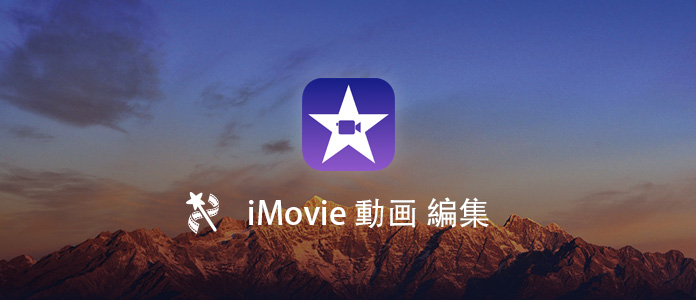
iMovieを使って動画を編集
で、初心者なら、iMovieの使い方がわからないかもしれないので、ここでは、iMovieで動画を編集して保存する方法をご案内。
Macで動画を編集するためのiMovieの使い方
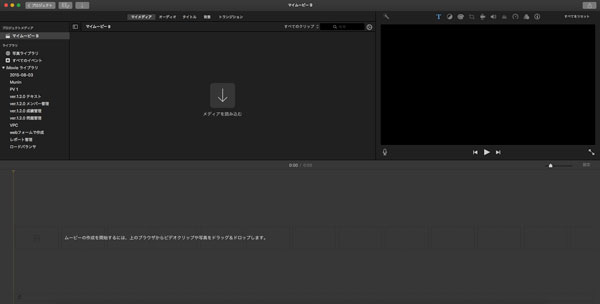
iMovieを使って動画を編集
MacのLaunchepadをクリックして、iMovieのアイコンを見つけてクリックすることでiMovieを立ち上げます。iMovieを立ち上げてから、インタフェースにある「+新規作成」をクリックして、プロジェクトを作成します。そして、ムービーまたは予告編を選択することができます。ここで、ムービーを作成することを例としてご紹介いたしますので、ムービーを選択します。
クリップのトリミング・分割・結合
タイムラインにクリップをマウスでドラッグ& ドロップで移動させ、クリップのトリミング・分割・結合ができます。例えば、クリップの左右をそれぞれ掴んで、動画の長さを調整する事ができます。また、分割したい所にカーソルを移動、右クリックして>「クリップを分割」を選択することで動画を文割できます。複数のクリップを結合したいなら、タイムラインでクリップを並べ、画面の右上隅にある「共有」->「ファイル」を順次に選択し、保存先とファイル名を指定して保存すれば一つの動画ファイルとして作られます。
トランジションや音楽、テキストを追加
ムービーにトランジションを入れたり、音楽やテキストを追加したいなら、「トランジション」タブ、「オーディオ」タブ、「タイトル」タブをそれぞれ選択し、お好きな効果、音楽、テキストを追加してから、タイムラインの動画にドラッグすることで実現できます。
ムービーの書き出し(保存)
左上隅の「ファイル」->「共有」->「ファイル」を選択することで、ファイル名と保存先を設定してムービーを書き出せます。
注意すべきなのは、バージョン10.1.10で出力動画を直接にFacebookに共有するオプションが削除され、新しい"Facebook用に準備"オプションが追加されたので、Facebook互換ビデオファイルをシステムに書き出して、FacebookのWebサイトに手動でアップロードできます。
以上はiMovie動画編集の操作手順です。総じて言えば、新規プロジェクトを作成、ビデオクリップを追加、クリップの編集(トリミング・分割・タイトル/字幕/トランジション効果/BGMなど追加)、出力動画の書き出しという順次で、なんとなく複雑で、操作しにくい感じがします。そこで、自分が良くする利用するiMovie動画編集の代わりソフトを皆さんにご紹介。
iMovie動画編集の代わりソフト
Aiseesoft Mac 動画 編集はMacでMP4、AVI、WMV、MKV、MOV、M4Vなどの動画に対する回転・反転、効果調整、3D・ウォーターマーク追加、品質強化、カットなどの編集を行えるし、一見で分かりやすいインタフェースやシンプルな操作手順を提供してくれて、iMovie動画編集の代わりソフトとなれます。では、このiMovie代わりソフトの使い方をご紹介。
ステップ 1上記のダウンロードボタンからこのiMovie動画編集代わりソフトを無料ダウンロード、インストールして、実行します。
ステップ 2「ファイルを追加」をクリックして、元々iMovieで編集しようとする動画を読み込みます。
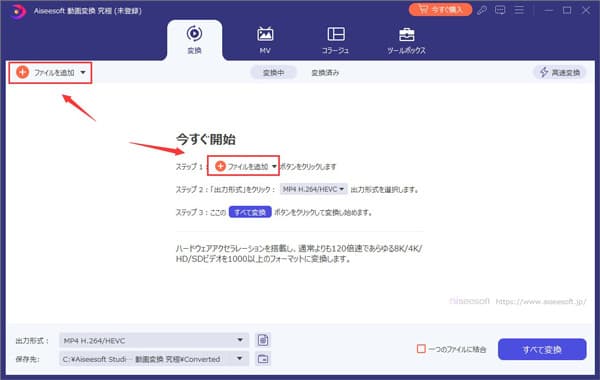
動画を追加
ステップ 3「編集」ボタンをクリックすれば、「回転&クロップ」で動画を(反)時計回りに90度回転、左右(上下)反転したり、「ウォーターマーク」で動画にウォーターマークを追加したり、「エフェクト&フィルター」で動画の輝度、コントラスト、飽和度、色相を調整できます。
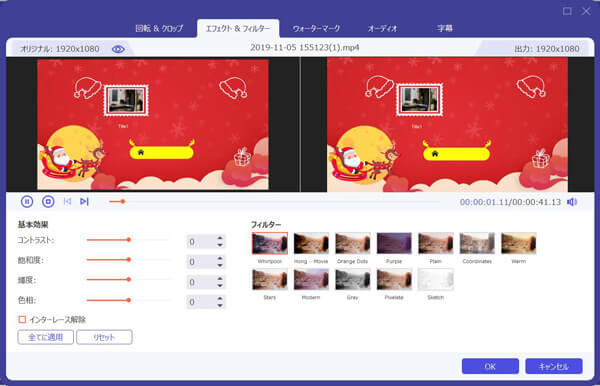
Macで動画の効果を最適化
「カット」ボタンをクリックして動画のいらない部分をカットできます。複数の動画を一つとして出力したいなら、動画にチェックを入れ、インタフェースの「一つのファイルに結合」にチェックを入れることで実現できます。以上の編集機能だけでなく、字幕とオーディオトラック追加機能も搭載しているので、必要とされる音楽や字幕が追加できます。
このiMovie動画編集の代わりソフトは編集機能のほかに、自作DVDや動画を変換する機能、動画から音声を抽出する機能も備えていて、すごく強力です。必要なら、Mac MP4 AVI 変換などのガイドをご参考下さい。