MacでMP4動画をAVIへ変換できる方法
AVIの互換性が高いので、Windows、Mac、LinuxおよびUnixなどほとんどのウェブブラウザにサポートされます。MP4動画をAVIに変換することもあります。この文章ではMacでMP4動画をAVIへ変換できる方法をご紹介いたします。
MP4動画はほぼ全ての設備で再生でき、ますます流行になります。MP4に比べて、AVIは比較的に古い動画形式と言えます。しかし、AVIはWindows、Mac、LinuxおよびUnixと高い互換性があり、ほとんどのウェブブラウザにサポートされますので、時には、MP4動画をAVIに変換する必要があります。この文章では、そのような必要に応じて、MacでMP4動画をAVIへ変換する方法をご紹介いたします。
MP4動画をAVIへ変換するフリーソフト - Any Video Converter Free for Mac
Any Video Converter Free for Mac は Mac ユーザー向けのフリー動画変換ソフトです 。3GP、MOV、MP4などの動画の変換をサポートしています。そして、動画ファイルを一括追加、一括変換できますから、多数のMP4動画を変換する時便利になります。しかし、このソフトの入力形式でも出力形式でもサポートしている動画形式が少ないです。また、編集機能がついていないので、MP4動画を編集したい方はAiseesoft Mac 動画変換 究極を使ってみてください。
iMovieの代わりで動画をMP4形式で書き出しする方法
Aiseesoft Mac 動画変換 究極はMP4動画をAVIへ変換できるだけでなく、FLV、WMV、MOV、VOBなどほとんどの動画を高品質かつ高速度で相互変換できます。また、動画を3D 動画に変換して、3Dプレーヤー、デバイスで再生できます。3Dだけでなく、HD動画に変換することも簡単です。それに、輝度、飽和度、コントラスト、色相などの効果を調整したり、アスペクト比を変更したり、ビデオにテキスト、イメージのウォータマークを追加したりすることで最高な出力ファイルを保証できます。
では、Mac 動画変換 究極ソフトを利用して、皆さんにMP4動画をAVIへ変換する方法を詳しくご紹介します。
ステップ 1ソフトをMacにインストール
MacにAiseesoft Mac 動画変換 究極をダウンロードして、インストールしてください。Windowsコンピューターを利用 している場合、 Windowsバージョンをダウンロードしてください。
ステップ 2MP4動画ファイルを追加
「ファイルを追加」ボタンをクリックして、変換したいMP4動画を選択してください。
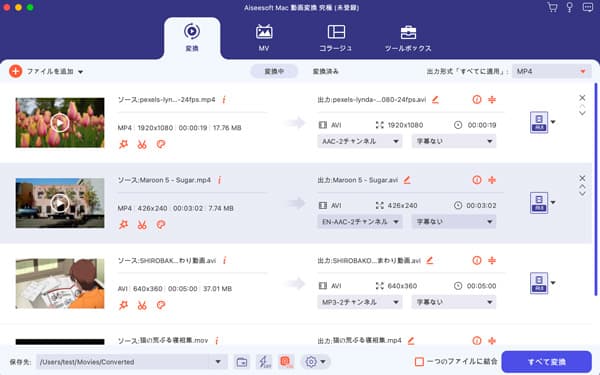
MP4動画を追加
- ヒント:このソフトにはYoutubeやニコニコなどの動画サイトから動画をダウンロード機能が追加されているので、ネットで好きなMP4動画をダウンロードして変換してもいいです。
ステップ 3AVI動画形式を出力
プロフィールのドロップダウンリストをクリックして、マウスを普通のビデオに移動して、右で普通のAVIフォーマットが表示されます。
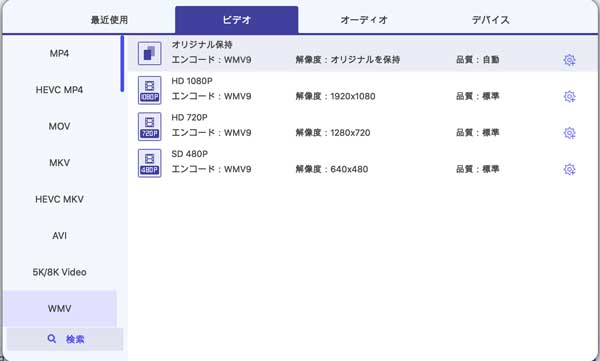
出力形式をAVIに指定
- ヒント:プロフィールのダウンリストの下の検索欄では、「AVI」を入力すれば、右でさまざまなデバイス用のAVI動画形式が出てきます。
ステップ 4動画ファイルを編集
ビデオファイルチェックして、編集をクリックして編集インタフェースが出てきます。トップダウン編集オプションには3D、クロップ、効果、ウォーターマーク、オーディオなどの機能を含んでいます。
3D
3Dをクリックして、3D機能を有効にします。3Dのアナグリフ、分割表示、深さを必要に応じて選択できます。
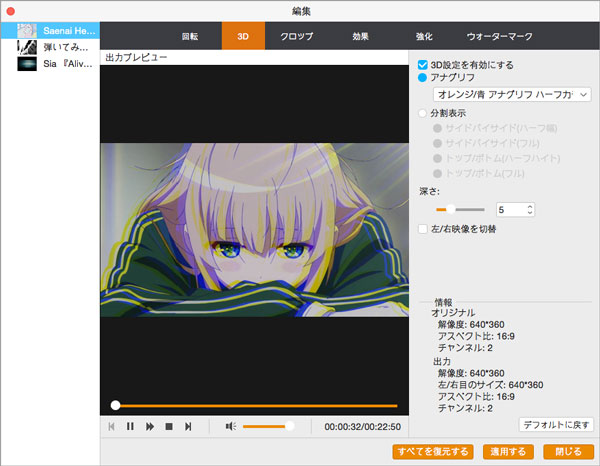
3D設定
効果
この編集機能では、飽和度、コントラストと他の設定を簡単に調整できます。
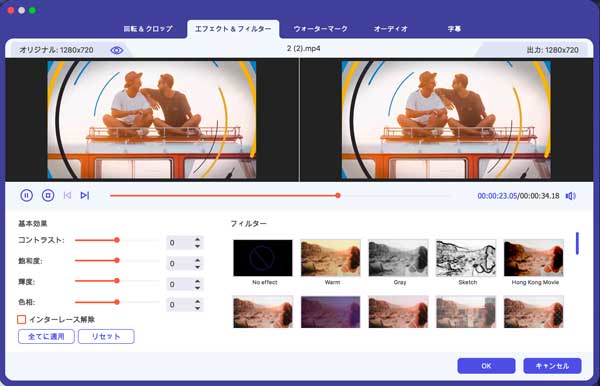
効果を調整
- ヒント:動画を編集するとき、プレビューできますから、調整しながら、編集効果を確認できます。
ステップ 5変換されたAVI動画を保存
変換する前に、保存先を選んでください。全ての設定が終わったら、「変換」を押してMP4をAVIへの変換がスタートです。
以上の手順を見れば、皆さんがMP4動画をAVIへ変換する方法がわかるだろうと思います。これと反対に、WMV、MOV、VOB、FLV、AVIなどの動画ファイルをMP4に変換する方法に困っている方、Macでほとんどの動画をMP4に変換まで御覧ください。