Googleフォトの写真/動画をダウンロードする【初心者向け】
Googleフォトから写真或いは動画を保存したいですか。このページには、スマホおよびパソコンでGoogleフォトの写真/動画をダウンロードする方法をみんなにご紹介いたします。また、Googleフォトからダウンロードできない時の対策もご説明いたします。
最大1600万画素の画像と1080pの動画を無料で容量無制限にバックアップしたり、いつでもデータを取り込んだりできるので、多くの人は写真や動画をGoogleフォトに保存します。Googleフォトでデータをバックアップすることが簡単ですが、これらのデータを再び使用したい時、どうすればGoogleフォトからダウンロードできますか。ここで、Googleフォトからスマホおよびパソコンに写真/動画を保存する方法をみんなにご紹介いたします。
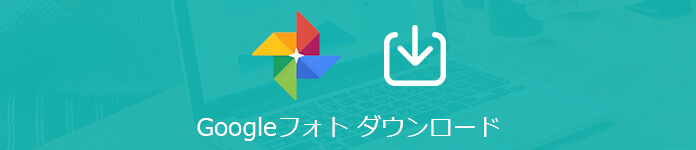
Google フォト ダウンロード
![]() StreamByte for Video
StreamByte for Video
- Amazon Prime、Disney+、YouTubeなど人気動画サービスから動画ダウンロード可能。
- 最新加速技術により、最大8倍速で動画をダウンロード可能。
- 安全性100%保証可能、ウイルス感染、個人情報の漏洩は一切なし。
- 最大8Kで視聴できるし、無劣化でMP4、MKV、MOV形式として出力もでき。
- 複数の動画を同時にダウンロードすることが可能。
- 内蔵ウェブプレイヤーがあり、動画を直接検索して高画質で再生することができ。
- ハード字幕、ソフト字幕、外部字幕三つの字幕モードがあり、自分の都合に応じて選択でき。
- 動画に付けられたDRMを解除して、動画をダウンロード可能。
- Windows版とMac版の両方が用意されており、使用環境に合わせて選択でき
スマホにGoogleフォトの写真/動画をダウンロード
今、スマホは生活中の不可欠なものになっています。では、まず、Googleフォトの写真/動画をスマホにダウンロードする方法をご紹介いたします。
iPhone
iPhoneユーザーなら、下記の手順に従うと、写真/動画をGoogleフォトからダウンロードできます。
ステップ 1iPhoneでGoogleフォトアプリを起動して、ダウンロードしたい写真や動画を選択します。
ステップ 2下側の「アップロード」ボタン(↑)をクリックします。
ステップ 3それから、選択した写真や動画をチェックして、「保存」ボタンをタップすると、GoogleフォトのデータをiPhoneに保存できます。
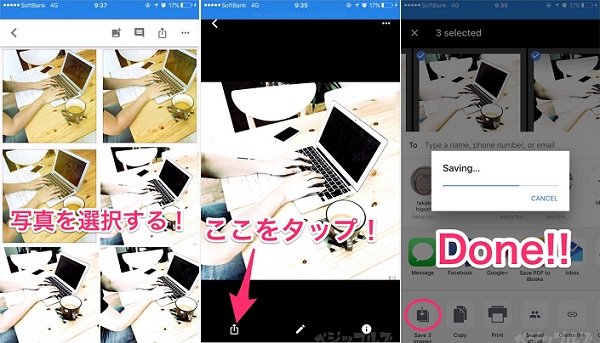
Googleフォト ダウンロード - iPhone
Android
Androidスマホなら、実は、写真/動画をGoogleフォトからダウンロードする方法はiPhoneでのやり方と大体同じです。
ステップ 1AndroidスマホでGoogleフォトアプリを開いて、「フォト」または「アルバム」で写真/動画を選択します。
ステップ 2画面上の「共有ボタン」をタップして、「ドライブに保存」を選択します。
ステップ 3Googleドライブを開いて、ダウンロードしたいデータを選択して、「ダウンロード」ボタンを押すと、データをスマホに保存できます。
Googleフォトからパソコンにダウンロード
Googleフォトに保存された写真/動画をパソコンで使いたいなら、下記のようにダウウンロードしてみてください。
ステップ 1パソコンでGoogleフォトを起動、ログインして、ダウンロードしたいデータを選択します。
ステップ 2右上側の「メニュー」ボタンをクリックします。
ステップ 3「ダウンロード」を選択すれば、Googleフォトからデータをダウンロードできます。
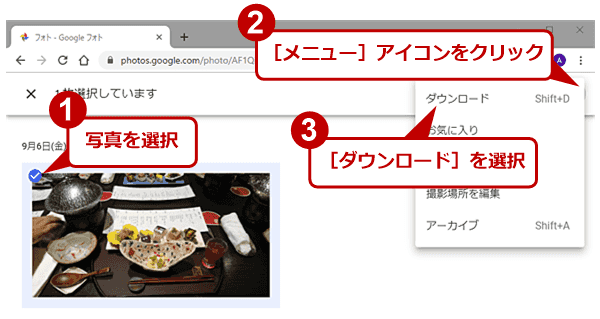
Googleフォト ダウンロード - パソコン
Googleフォト ダウンロードできない時の対策
しかし、Googleフォトに保存された写真/動画をデバイスにダウンロードできない場合もあります。こんな時、下記のことを確認した方がいいと思います。
♦ 同期設定を確認します。スマホでGoogleフォトアプリを使用するなら、「バックアップと同期」をタップして、適正に同期保存ができているのかを確認してください。
♦ 容量を確認します。デバイスの空き容量が不足なら、Googleフォトから写真/動画をダウンロードできないこともあります。
♦ 通信環境を確認します。通信環境が悪い時、データをダウンロードして保存するまで時間がかかったり、ダウンロードできなかったりする可能性があります。
究極的な保存方法
いろいろな方法を試しても、依然としてGoogleフォトから写真/動画をダウンロードできないなら、究極的な保存方法を試しましょう。これは画面キャプチャソフトを使用して動画を録画する、画像をキャプチャするという方法です。
Googleフォトの写真/動画をパソコンに保存したいなら、Aiseesoft スクリーンレコーダーという画面キャプチャソフトをおすすめします。このソフトの録画機能は高画質・高音質で動画を録画できます。スナップショット機能でスクリーンショットを撮ることもできます。また、録画する時、録画範囲、音声(マイク音、システム音)、動画の出力形式などを自由に選択できます。スクリーンショットを撮るなら、好きな部分だけを保存することもできます。ほかには、録音機能もあって、music.jp 音楽 録音などもできます。
Googleフォトの動画を録画する方法:
ステップ 1録画機能を選択
動画をGoogleフォトからダウンロードできないなら、上記の無料ダウンロードボタンでこの録画ソフトをダウンロード、起動してください。インターフェースから「動画 レコーダー」という録画機能を選択してください。
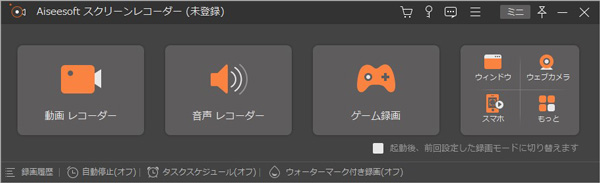
Googleフォト ダウンロード - 録画機能を選択
ステップ 2動画を録画
録画範囲、出力形式などを設定して、「REC」ボタンをクリックすれば、録画を開始できます。
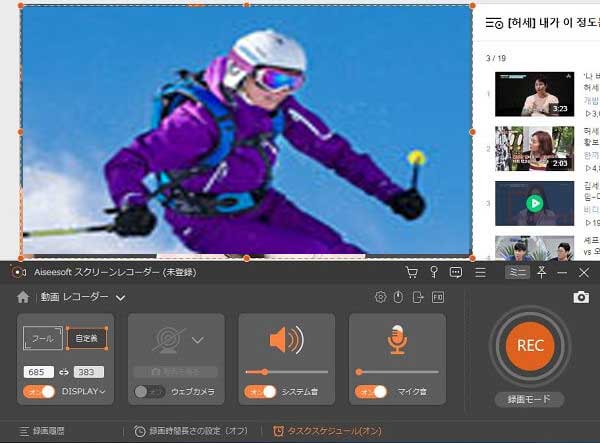
Googleフォト ダウンロード - 動画を録画
ステップ 3録画を保存
「停止」ボタンを押すと、動画の録画を停止できます。それから、出たチェック画面で録画したものを再生してチェックできます。問題がないなら、「ビデオを保存」をクリックすることでGoogleフォトの動画をパソコンに保存できます。
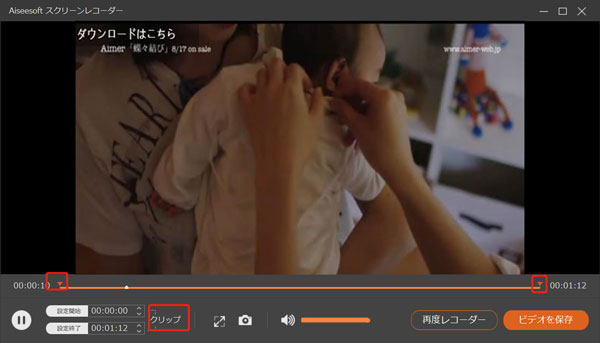
Googleフォト ダウンロード - 録画を保存
Googleフォトから写真をダウンロードできないなら、スクリーンレコーダーのインターフェースで「スナップショット」機能を選択してください。すると、範囲を選択して写真をスクリーンショットして保存できます。また、矢印、テキストなどを追加して、画像を編集することもできます。
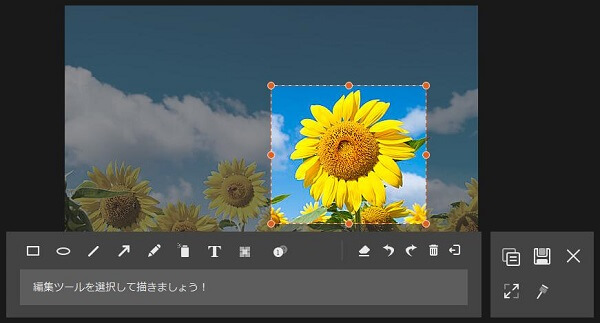
Googleフォト ダウンロード - 写真をスクリーンショット
スマホでGoogleフォトの写真/動画をダウンロードできないなら、Android スマホ 録画、iPhone スクリーンショットとのガイドまでご参考ください。
上記の方法に従うと、パソコンでも、スマホでも、写真/動画をGoogleフォトからダウンロード、保存できます。しかし、データを取り込めない恐れもあるので、定期的に大事な写真/動画データをバックアップした方がいいと思います。興味があれば、iPhone 写真 バックアップ、Androidスマホ バックアップなどの文章を読んでください。
