【知っておくと便利】iPhoneデバイス削除すると、どうなるの?
iPhoneを利用する時、iPhone画面に「iPhoneは所有者にロックされています」と表示されたり、パスコードが忘れてしまってiPhoneはロック画面に陥ったりしてしまって、そのiPhoneロック画面を解除するには、iPhoneデバイス削除を行うのは方法の一つです。でも、iPhoneデバイス削除をすると、どうなるかご存知ですか。本文では、iPhoneデバイス削除についてご紹介いたしましょう。

iPhoneデバイス削除
iPhoneデバイスを削除する方法
「探す」アプリまたはiCloud.comを使用すると、デバイスリストからiPhoneデバイスを削除したり、すでに売却または譲渡済みのデバイスのアクティベーションロックをオフにしたりできます。iPhoneの「探す」でデバイスを削除する気があれば、Apple公式サイトにアクセスして、「探す」アプリでiPhoneデバイスを削除する方法をご参考ください。
iPhoneを紛失してしまったら、iCloud.comにアクセスして、iPhoneデバイスを削除できます。具体的に、まずは、ウェブページからwww.iCloud.com/findにアクセスして、Apple IDとパスワードを入力することでiCloudアカウントにサインインします。そして、iCloud画面上部にある「すべてのデバイス」をクリックして、iCloudから削除したいiPhoneデバイスを選択して、「iPhoneを消去...」をクリックして、iCloudからiPhoneデバイスを削除することができます。
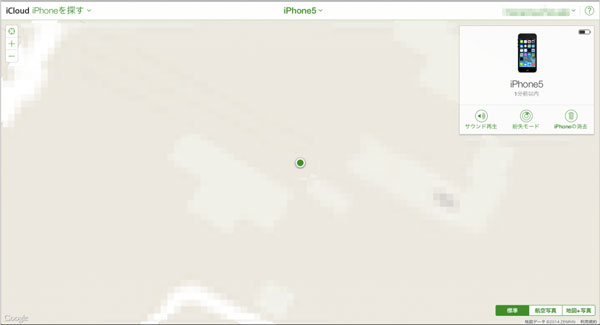
iPhoneデバイスを削除
iPhoneデバイスを削除する前にやるべきこと
iPhoneデバイスを削除することでiPhoneのロック画面やアクティベーションロックなどを解除することはできますが、iPhoneのすべてのデータが消去されるようになることも無視できません。そこで、iPhoneデータを失わないように、常にiPhoneデータをバックアップしておいたほうが良いです。
専用のiPhoneデータバックアップソフトを利用
Aiseesoft iOSデータバックアップ&復元はiTunesより使いやすいiPhone/iPad/iPod Touchデータバックアップソフトウェアなので、iPhoneデバイス削除の前にiPhoneバックアップする必要があれば、お試しください。
![]() 基本機能:
基本機能:
- ワンクリックだけでiPhoneの写真、音楽、動画、連絡先などのデータをバックアップ
- 以前のバックアップを上書きせずにiPhoneデータをバックアップ
- 最新のiOS 18、iPhone 16などに対応
- iPhoneバックアップを簡単にデバイスまたはPCに復元
- 標準化バックアップと暗号化バックアップの両方に対応
では、このiPhoneバックアップソフトを無料ダウンロード・インストールして、iPhoneデータをバックアップする方法をご紹介いたしましょう。
ステップ 1「iOS データ バックアップ&復元」機能に入り
iPhoneをパソコンに接続して、このiPhoneバックアップソフトを立ち上げて、「iOS データ バックアップ&復元」機能に入ります。
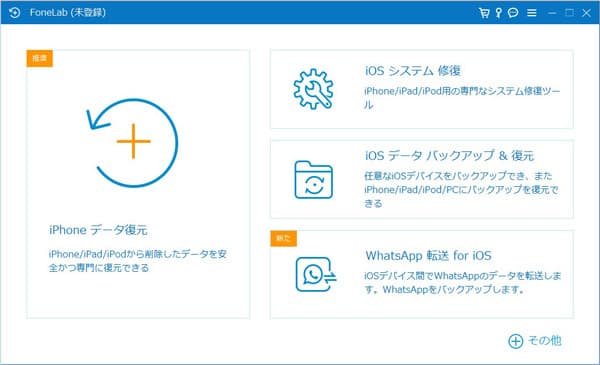
iOSデータバックアップを立ち上げる
次の画面が表示され、「iOSデータ バックアップ」を選択します。
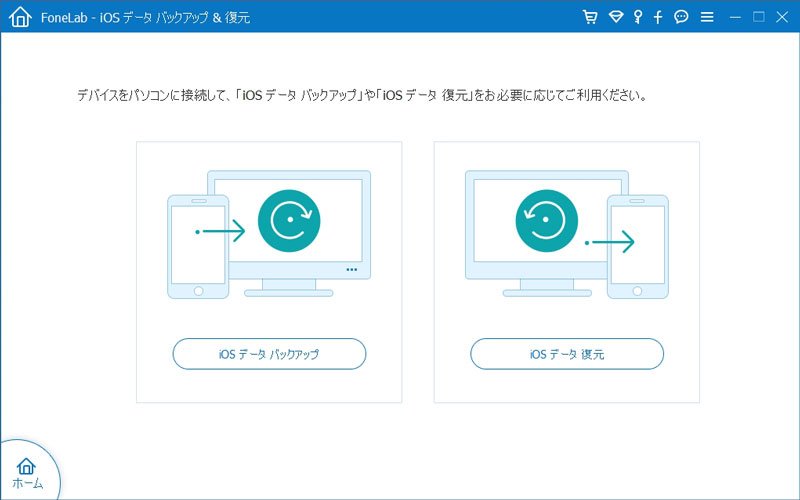
iOSデータバックアップを選択
ステップ 2iOSデータバックアップの種類を選択
そして、必要に応じて、「標準バックアップ」「暗号化バックアップ」のどちらを選択して、「スタート」をクリックします。
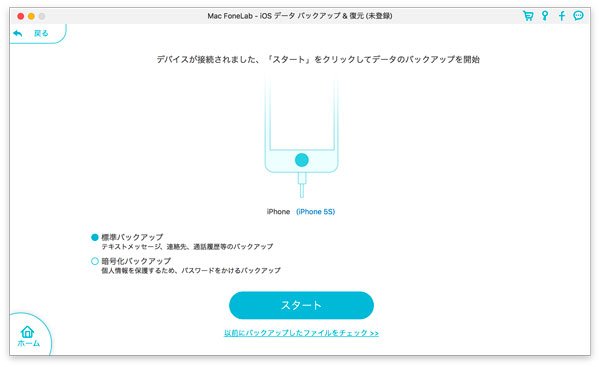
iOSデータバックアップの種類を選択
ステップ 3iOSデータをバックアップ
バックアップ種類を選択してから、バックアップしたいiPhoneデータの種類にチェックを入れ、「次へ」ボタンをクリックします。
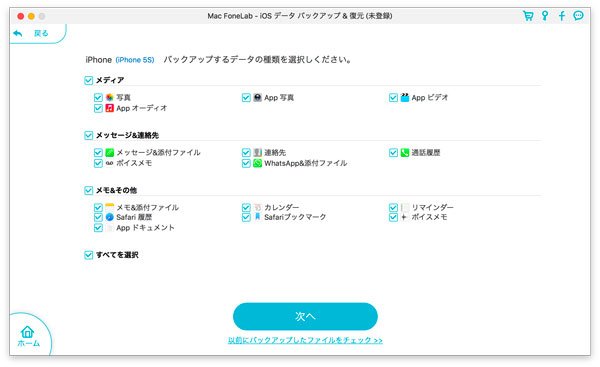
iOSデータバックアップの種類を選択
すると、iPhone上のすべてのデータをバックアップすることができます。iPhoneデバイスを削除してから、iPhoneのバックアップを復元したいなら、「iOSデータ復元」機能を利用してバックアップしたiPhoneデータをiPhoneまたはパソコンに復元できます。
このiPhoneデータバックアップには、iPhoneデータ復元やiOSシステム修復、WhatsApp 転送 for iOSなどの機能も入っていて、超多機能です。今後、iPhoneデータを復元したり、フリーズしたりしたiPhoneを修復したりする必要があれば、お試しください。その使い方について、iPhone 写真 復元、iPhone フリーズ修復などのガイドをご参考ください。
iTunesでiPhoneデータをバックアップする方法
iTunesはApple社が提供したサービスの一つで、iPhoneデータを同期・バックアップするのに役立ちます。iPhoneデバイスを削除する前に、iTunesでバックアップした事があれば、iPhoneデータの損失に心配する必要がなくなります。
具体的に、iPhoneをパソコンに接続して、iTunesを起動して、iTunesでiPhoneのデバイスアイコンが表示されると、クリックします。そして、概要画面のバックアップにある「今すぐバックアップ」をクリックして、iPhoneデータをiTunesにバックアップできます。
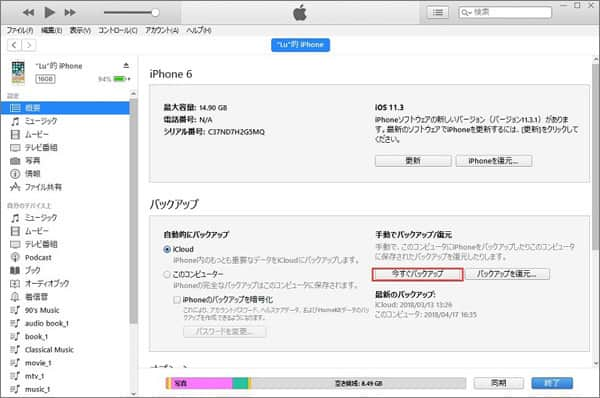
iTunesでiPhoneデータをバックアップ
iPhoneデータをiTunesにバックアップする前の注意点やiPhoneバックアップデータを確認する必要があれば、iTunes iPhoneバックアップ方法を読んでみてください。
iCloudでiPhoneデータをバックアップする方法
iCloudでiPhoneデータをバックアップするには、iPhoneの「設定」⇔「ユーザー名」⇔「iCloud」⇔バックアップするデータオプションをオンにする⇔「iCloudバックアップ」をオンにする⇔「このiPhoneをバックアップ」をオンにし、「今すぐバックアップを作成」をタップすることで、iPhoneのデータをiCloudのバックアップできます。
- iTunesでiPhoneデータをバックアップする場合、特定なデータを選択してバックアップするのは無理で、ちょっと不便です。
- iCloudでiPhoneデータをバックアップするなら、iCloudの空き容量を確認しておいたほうが良いです。でなければ、iPhoneのバックアップが失敗になるかもしれません。
よくあるご質問(FAQ)
質問 1:iPhoneデバイスを削除するきっかけは?
答え 1:iPhoneのApple IDやパスワードを忘れたり、iPhoneのパスコードを間違えて何回も入力してiPhoneがロックされたりする場合、iPhoneの画面ロックを解除するには、iPhoneデバイス削除をする必要があります。
質問 2:iPhoneをバックアップするには、一番便利な方法は?
答え 2:iTunes/iCloud/iPhoneデータバックアップソフトのいずれを使っても、iPhoneをバックアップできますが、やはりiPhoneデータバックアップソフトのほうが一番オススメです。なぜなら、お好きなデータを選択してバックアップできるし、特定なデータだけを選択して復元できますので、すごく便利だからです。
質問 3:iPhoneバックアップを復元するには、どうしますか。
答え 3:iPhoneデータをバックアップして於けば、万が一の場合、iPhoneの消えたデータをバックアップから復元できます。必要なら、iPhoneデータ復元アプリまでご参考ください。
質問 4:iCloudでiPhoneデータをバックアップする時の注意点?
答え 4:iTunes/iCloudバックアップからiPhoneデータを復元する場合、iPhoneのすべてのデータが上書きされ、iPhoneが初期化されますので、予めご了承ください。
質問 5:削除したiPhoneデータを復元する方法は?
答え 5:データを復元するソフトを利用すると便利です。具体的にはiPhone データ 復元まで参考できます。
結論
以上は、iPhoneデバイス削除の仕方、iPhoneデバイス削除をする前にiPhoneデータをバックアップする方法のご紹介でした。今後、やむを得ない理由で、iPhoneデバイス削除をしなければならなくて、iPhoneデバイス削除してどうなるのわからないと、このガイドをご参考ください。
推薦文章