TIFFとPDF間の一括変換|オンラインサイト&ソフト厳選
近年、デジタル化が進む中、様々なファイル形式を扱うことが一般的になってきました。特に、ビジネス文書や画像を共有する際、TIFFとPDFは頻繁に使用されます。しかし、特定の場合では、例えばファイルをアップロードする時、印刷する時など、TIFFをPDFに変換する必要があるかもしれません。この記事では、TIFFからPDFへの一括変換方法について探求し、便利なパソコン標準機能やオンラインサイトに焦点を当ててみたいと思います。
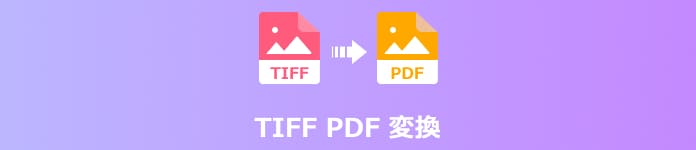
TIFF PDF 変換
TIF・TIFFとは?
TIFとTIFFは同じファイル形式を指しており、TIFはTIFFの短縮形です。両者は同じフォーマットを指していますが、拡張子としては一般的には「.tif」または「.tiff」が使用されます。TIFおよびTIFFは、画像データを保存するためのファイル形式です。主に静止画像の保存に使用されます。
TIFFは、高品質のビットマップイメージを保存するためのファイル形式として広く使用されています。TIFFファイルは、非圧縮形式またはロスレス圧縮形式でデータを保存でき、色深度や解像度などの情報を含むことができます。これにより、写真、イラスト、医療画像、印刷業界など、高品質な画像が必要なさまざまな分野で利用されています。さらに、異なる圧縮方法を使用することもできます。圧縮形式を使う場合、圧縮率を調整して画像の品質とファイルサイズのバランスを調整することができます。
インストール不要|パソコン標準機能でTIFFをPDFに変換
パソコンの標準機能を使用してTIFFをPDFに変換する方法は、簡単で便利です。また、標準機能により変換することは、追加画像変換ソフトも不要で、手間は取らせません。しかし、システムにより、具体的に操作手順は少し違っているかもしれません。以下に、WindowsとMacの両方でTIFFをPDFに変換する手順をご説明します。
Windowsの場合
ステップ 1まずは変換したいTIFFファイルをWindowsの標準画像ソフト「フォト」で開きます。ダブルクリックで直接的に「フォト」で画像を開くことができない場合は、右クリックして「プログラムから開く」で「フォト」を選択します。
ステップ 2画像を開いたら、Ctrl + Pキーを押して印刷ダイアログボックスを開きます。そして、プリンターの選択欄で「Microsoft Print to PDF」を選びます。
ステップ 3「印刷」ボタンをクリックし、保存先とファイル名を指定して保存します。これにより、TIFFファイルがPDFに変換されます。
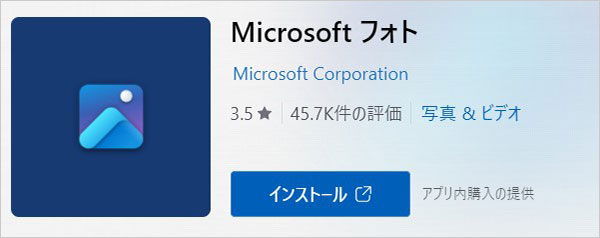
フォトでTIFFをPDFに変換
Macの場合
ステップ 1まずは変換したいTIFFファイルをFinderで見つけ、ダブルクリックしてプレビューアプリケーションで開きます。
ステップ 2プレビューアプリケーションでTIFFファイルを開いたら、「ファイル」メニューから「書き出し」を選択します。または「PDFとして書き出す」ボタンをクリックし、直接的にPDFに変換することもできます。
ステップ 3「書き出し」を選択した場合は、書き出しダイアログボックスで、フォーマットとして「PDF」を選び、保存先とファイル名を指定します。最後に「保存」ボタンをクリックし、TIFFファイルがPDFに変換されて保存されます。
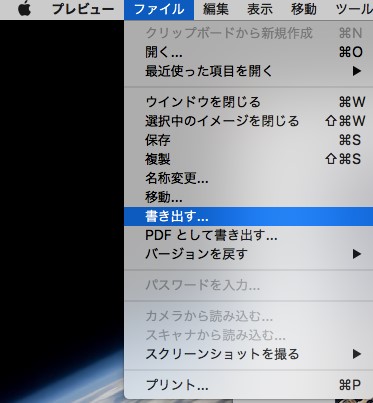
プレビューでTIFFをPDFに変換
フリーオンラインツール|TIF・TIFFファイルをPDFに変換するサイト
Soda PDFは多機能なPDF変換ツールで、TIF・TIFFファイルからPDFへの変換もサポートしています。使いやすく、広告なしの綺麗なインターフェースを提供しています。基本的な機能は無料で利用できます。また、フリーPDF圧縮、結合、分割、編集、署名、パスワード保護、回転、ページの削除・追加など、多彩な機能も提供しています。
ステップ 1まずはSoda PDFの公式サイトにアクセスします。ウェブサイトにアクセスしたら、「ファイルを選択してください」ボタンをクリックして、変換したいTIFFファイルを選んでアップロードします。
ステップ 2アップロードが完了したら、変換操作が自動的に開始します。変換が終わったら、PDFファイルが自動的にダウンロードされます。ダウンロードされていない場合は、「ファイルをダウンロード」ボタンをクリックできます。

Soda PDFでTIFFをPDFに変換
【逆変換の小技】PDFをTIFFに変換できる最良のソフト
TIFFは高品質な画像を保存するイメージファイルで、一方、PDFはテキスト、画像などを保存できる文書ファイルです。それぞれの業界や用途に応じて、最適なファイルフォーマットを選択することが重要です。そのため、医療、建築、イラスト、印刷などのような高画質が必要な場合は、PDFをTIFFに変換するソフトが必要になるかもしれません。
PDFを画像ファイルに変換するには、Aiseesoft PDF 変換 究極というソフトが一番おすすめです。このソフトは、PDFから、TIF・TIFF、JPEG、PNGなど豊富な画像ファイルフォーマットをサポートしています。また、PDFから文字を抽出、PDFからWordへの変換なども可能です。
ステップ 1PDFファイルを追加
Aiseesoft PDF 変換 究極をダウンロードするには、上記のダウンロードボタンが利用できます。ソフトをダウンロードしたら、インストーラーを起動して、ソフトをインストールします。次に、ソフトを開き、PDFファイルを追加します。「ファイルを追加する」ボタンをクリックして、PDFファイルを追加します。
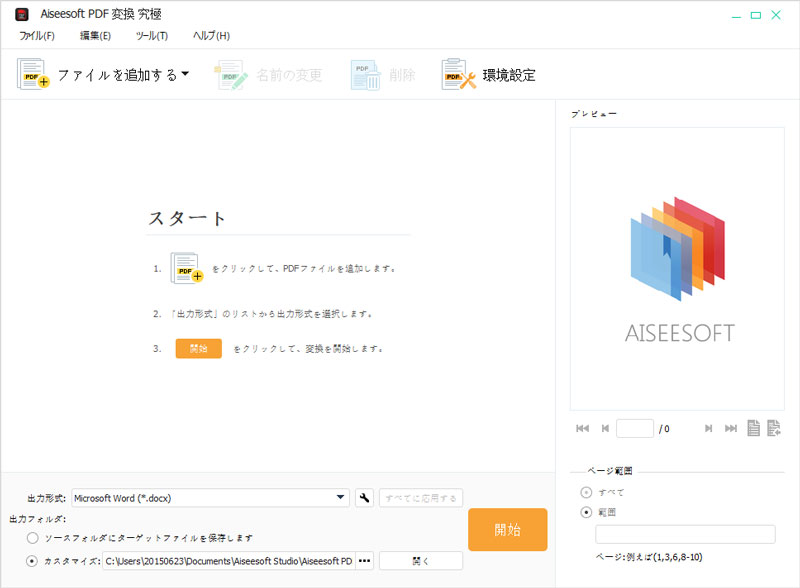
PDFファイルを追加
ステップ 2出力形式の設定と変換開始
PDFファイルが追加されたら、出力ファイルの形式を設定することになります。「出力形式」をクリックして、希望のファイル形式を選択します。画像、PowerPoint、Word、Excelなどへの変換がサポートされています。最後に、「開始」ボタンをクリックします。
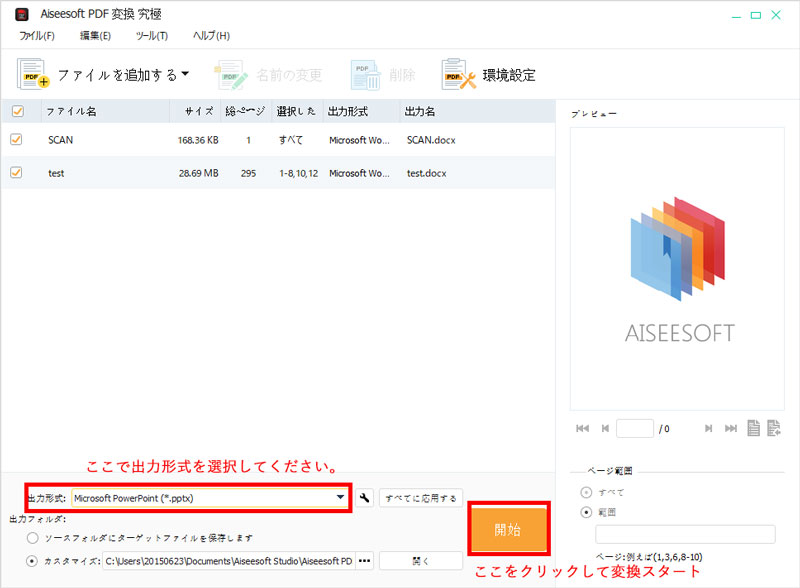
出力形式の設定と変換開始
よくある質問(FAQ)
質問 1:TIFとPDFの違いは何ですか?
答え 1:TIF・TIFFは主にビットマップイメージを保存するためのファイル形式で、複数のページを持つことができますが、テキストやベクターグラフィックスをサポートしていません。一方、PDFファイルはテキスト、ベクターグラフィックス、画像、フォームなど、多様なコンテンツを保存できるファイル形式で、複数のページやリンク、ブックマークを持つことができます。
質問 2:TIFFをPDFに変換すると劣化しますか?
答え 2:TIFFからPDFへの変換自体は通常、画質の劣化を伴いません。ただし、TIFF画像が圧縮されている場合、PDFに変換する際に品質が低下する可能性があります。また、PDFファイルは通常、テキストやベクターグラフィックスといった編集可能な要素も持っているため、必要に応じて文書を編集できます。
質問 3:TIFFの利点は何ですか?
答え 3:TIFFは非圧縮またはロスレス圧縮形式をサポートしており、高品質な画像を保存できます。また、1ビットから48ビットの色深度をサポートしており、色の表現範囲が広いです。さらに、TIFFは複数のページを持つことができ、連続した画像を1つのファイルに保存できます。
質問 4:TIFFファイルは何で開く?
答え 4:TIFFファイルは一般的な画像ビューアや画像編集ソフトウェア、例えばPhotoshop、GIMPなどで開くことができます。また、一部の文書ビューアやPDFビューアもTIFFファイルの表示をサポートしている場合があります。
質問 5:PDFファイルの変換はどうやる?
答え 5:スマホ用のアプリストアからPDF変換アプリをダウンロードしてインストールすることで、スマートフォン上でPDFファイルを他の形式に変換できます。また、パソコンではAiseesoft PDF 変換 究極、Adobe Acrobat DC、Foxit PhantomPDFなどのPDF変換ソフトが利用できます。これらのソフトは通常、PDFを画像、テキスト、Word、Excel、PowerPointなどの形式に変換することができます。
まとめ
パソコンの標準機能やフリーオンラインツールを利用して、無料且つ簡単にTIFFをPDFに変換することができます。また、逆にTIFFに変換して、PDFを画像ファイルとして保存したい場合は、Aiseesoft PDF 変換 究極というソフトがおすすめです。様々なツールを活用して、効率的にファイルを管理できるでしょう。
