【実用】iTunesで音楽をMP3に変換する方法|代替ソフトを加えた完全対策
iTunes で音楽を再生したり、管理したりすることができて、多くのユーザーに選ばれています。ただし、iTunesの音楽ファイルはAACファイル形式であるため、すべてのメディアプレーヤーで再生できるわけではありません。他のデバイスでAAC音楽ファイルを再生したいため、MP3形式に変換するというニーズをお持ちの方が多いでしょう。今回の記事では、iTunesで曲をMP3に変換する方法と、iTunesでは対応できない場合におすすめの代替ソフトについてご紹介いたします。皆様の音楽体験をより一層豊かにするために、ぜひこの記事をご活用ください。
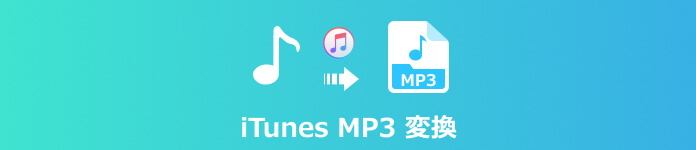
iTunes MP3 変換
フリーにiTunesで音楽をMP3に変換する方法
音楽を楽しむ上で、フォーマットの互換性は非常に重要です。多くの人が音楽を管理するためにiTunesを利用しています。またその同時に、音声変換に対してまずソフトの環境設定をするのは必要があることが、多くのユーザーによく知られていません。従って、一部の方はiTunesでの音楽ファイル変換に関して困惑しているかもしれません。この部分では、iTunesでAAC形式の音楽ファイルをMP3形式に変換する方法についてご紹介します。
ステップ 1iTunes環境設定
必要な設定をします。iTunesを開いて、メニューバーの「編集」をクリックし、「環境設定」を選択します。環境設定画面が表示されたら、「一般」タブを選択します。ここで「読み込み設定」ボタンをクリックします。「読み込み設定」画面が表示されたら、ドロップダウンメニューをクリックし、「MP3エンコーダ」を選択します。その後、「OK」をクリックして設定を保存します。
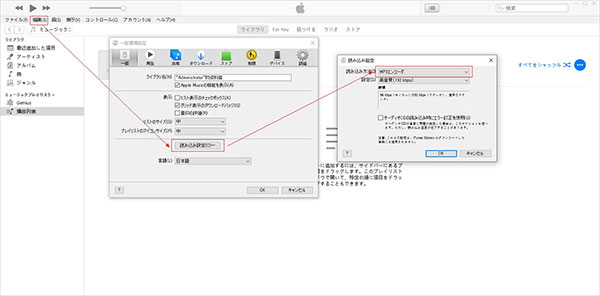
iTunes環境設定
ステップ 2iTunesにファイルを追加
音楽ファイルを追加します。「ファイル」にある「ファイルをライブラリに追加」で変換したい音楽ファイルを選択します。追加された後は、以下の図のように表示されます。インポートされた音楽はライブラリでチェックできますので、間違ったら削除して改めて追加できます。
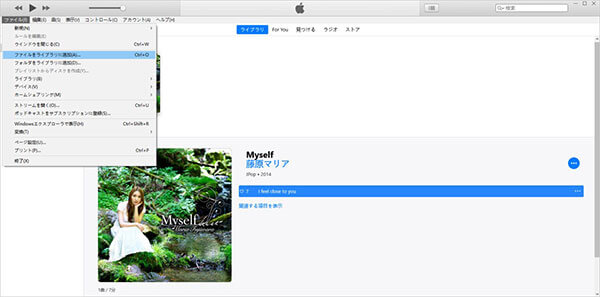
iTunesにファイルを追加
ステップ 3iTunesでMP3に変換
変換したい音楽を選択して、その後はメニューバーで「変換」にある「MP3バージョンを作成」をクリックします。これで、選択した音楽ファイルがMP3形式に変換されました。iTunesの設定に基づいて、MP3ファイルは指定したフォルダに保存されることになります。
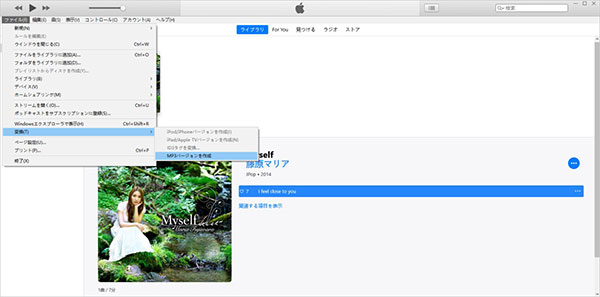
iTunesでMP3に変換
iTunesでMP3に変換できない?音声ファイルを変換できる代替ソフト
iTunesは便利な音楽管理ソフトですが、一部の場合ではMP3への変換がうまくいかないことがあります。ファイルの制約、DRM保護、ソフトウェアの制約などの原因により、変換できないことが発生するかもしれません。このような場合は、Aiseesoft 動画変換 究極のようなソフトを活用して変換するのがおすすめです。このソフトは、AAC、MP3、AC3、WMA、WAVなど数多くのファイル形式がサポートされて、殆どすべての音声ファイルの間で相互変換できます。だから、このソフトを使って様々な音声形式をMP3に変換することができます。また、音声ノイズ除去、音声圧縮など豊富な機能も備えています。
ステップ 1Aiseesoft 動画変換 究極をダウンロード
まず、ソフトをダウンロードしてインストールします。公式サイトでダウンロードできます。ここでダウンロードボタンも書かせていただきます。Windows版もMac版もありますので、適合のバージョンを選ぶことができます。インストールした後は、ソフトを起動します。
ステップ 2音楽ファイルを追加
また、変換したい音楽ファイルをAiseesoft 動画変換 究極に追加します。下の図のように、「ファイルを追加」あるいは真ん中にある「+」ボタンをクリックして、ファイルを選んで追加できます。追加した後は、このソフトで導入された音楽をプレビューすることもできます。
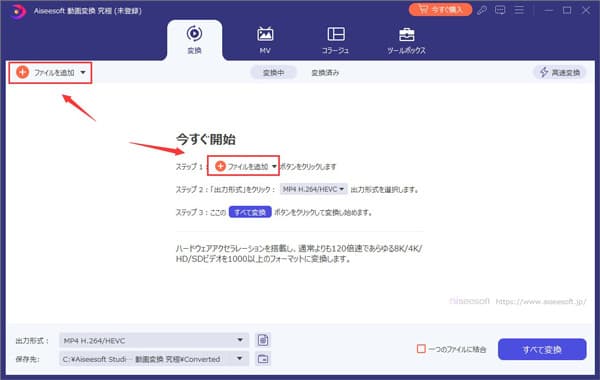
ファイルを追加
ステップ 3MP3形式に設定
詳細な設定を行います。まずは右上隅で出力形式を選びます。音楽ファイル間の変換なので、ここでは「オーディオ」にある「MP3」をクリックします。別のファイル形式間の変換なら、例えば、AACをWAVに変換する場合は、ここで「WAV」を選びます。「MP3」をクリックした後は右側で出力ファイルの音質を選ぶ必要があります。高音質を保するため、「オリジナル保持」あるいは「高品質」の方がおすすめです。
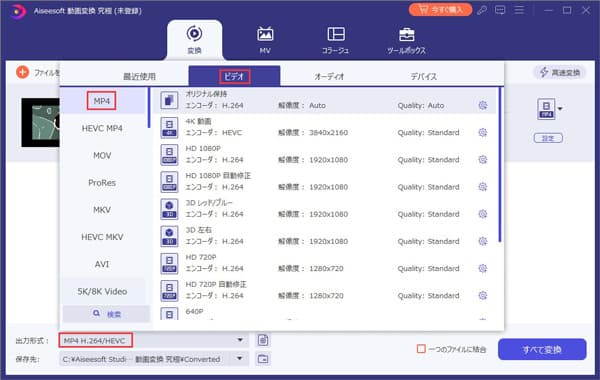
MP3形式を選択
ステップ 4MP3形式に変換
MP3ファイルの出力。出力形式を選んで完了したら、右下隅にある「すべて変換」をクリックします。これで、同時に複数の音楽ファイルを変換することもできます。変換するファイル数により、かかる時間も異なります。少し待てばMP3音楽ファイルに変換されます。出力されたファイルサイズが大きすぎるなら、「音声圧縮」機能でMP3を圧縮することもできます。
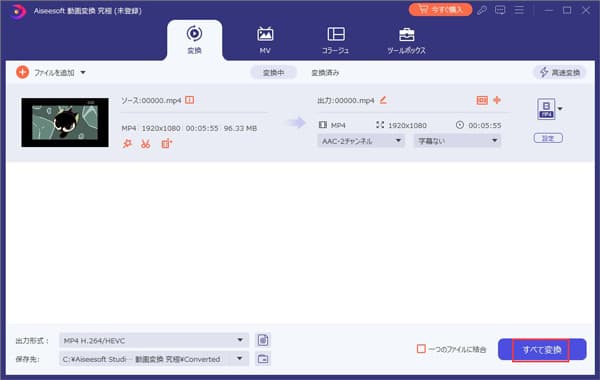
MP3に変換
よくある質問(FAQ)
質問 1:iTunesの曲をMP3に変換するスマホアプリは?
答え 1:iTunesの曲をMP3に変換するためのスマホアプリはいくつかありますが、一つの人気な選択肢は「iConv - Video & Music Converter」です。このアプリを使用すると、iTunesの曲をMP3に変換することができます。ただし、注意点として、著作権の制約に気を付けて使用してください。
質問 2:iTunesでMP3に変換できないのはなぜ?
答え 2:iTunesでMP3に変換できない理由は、ファイル形式の制約とDRM保護が主な要因です。一部の音楽ファイル形式には対応しておらず、DRM保護がかかったファイルも変換できません。また、iTunesは音楽管理ソフトウェアであり、ファイル形式の変換に特化していないため、より柔軟な変換が必要な場合は他のソフトウェアを利用する必要があります。
質問 3:iTunesでMP3に変換したファイルはどこ?
答え 3:iTunesでMP3に変換したファイルは、通常は「ミュージック」または「iTunes ミュージック」フォルダ内に保存されます。このフォルダは、iTunesの設定や保存場所によって異なる場合があります。iTunesの設定で保存場所を変更している場合は、その指定した場所に保存されます。また、「詳細環境設定」にある「詳細」で保存先を確認することもできます。Aiseesoft 動画変換 究極を使った場合は、ファイルがAiseesoft Studio/Aiseesoft Video Converter Ultimate/Convertedというフォルダに保存されます。
質問 4:iTunesで購入した曲はどこに保存される?
答え 4:iTunesで購入した曲の保存先はデフォルト「ミュージック」または「iTunes ミュージック」フォルダです。また変更したかどうかがよくわからない場合は、「詳細環境設定」にある「詳細」で保存先を確認することもできます。
質問 5:MP3とAACはどっちの音質が高い?
答え 5:MP3とAACの音質比較は難しいですが、一般的に言えば、同じビットレートでエンコードした場合、AACの方は音質が高いとされています。AACは、より効率的な圧縮アルゴリズムを使用して、同じビットレートであればよりクリアで詳細な音質を提供することができます。
まとめ
今回は、iTunesで音楽をMP3に変換する方法と、iTunesでMP3に変換できない場合に使用できる代替ソフトについてご紹介しました。iTunesは便利なソフトですが、一部の場合ではMP3への変換に制限があります。そのような場合には、Aiseesoft 動画変換 究極を活用することで、簡単かつ高品質なMP3変換を行うことができます。音声圧縮、音声ノイズ除去、MP3音量調整など豊富な機能も備えていますし、皆様は興味があれば、ぜひAiseesoft 動画変換 究極をお試しください。皆様の音楽ライフをより充実させることができるでしょう。