DVD MP3 変換:DVDの音声をMP3に変換する方法
DVDの音声をiPod、iTunesなどの音声プレイヤーに入れて再生したいなら、どうすれば良いですか。MP3はよく使われている音楽フォーマットなので、必要なら、DVDから音声を抽出してMP3に変換すればできると思います。そこで、下記では、DVDの音声をMP3に変換する方法を皆さんにご紹介致します。
友達や家族の自作DVD、暗号化なしのDVDから音声を抽出して、iPodに入れて移動中でも楽しみたいなら、どうすれば良いですか。或いは、授業のDVDから音声を取り出し、都合の良い時に聞こうとすると、どんな方法が考えられますか。

DVDからMP3に変換
MP3は広く利用されている音声形式として、多くの音声プレイヤー、ポータブルデバイスに対応しているので、互換性が高いです。そこで、DVDから音声を抽出し、MP3に変換すれば、DVDの音声を使いこなせると思います。で、DVD MP3 変換 フリーソフト、DVD MP3 抽出などのソフトが多すぎて、どれを選ぶか迷わせますね。
「DVDから音声だけ取り出してMP3に変換する方法はないでしょうか?DVDは著作権ないもので、OSはWindows 7です。DVDからMP3音声を抽出するソフトがわかれば、お願い。」
「DVD MP3 変換 フリーソフトなら、おすすめがありますか。外国語を勉強するために、そのDVDをMP3に変換してiPodに入れて聞きたいですが、宜しくお願いいたします。」
ここでは、DVDから音声を抽出し、MP3に変換することができるソフトをお薦めします。Aiseesoft DVD MP3 変換は自作DVD、暗号化なしDVDの音声をMP3、MP2、FLAC、WAV、AACなどの音声形式に変換してパソコンに保存することができます。このDVD MP3 変換はWindows 11/10/8.1/8/7/XP/Vistaに対応できるし、Mac版もあり、多くのユーザーのニーズを応えられます。では、DVDから音声を抽出、MP3に変換する仕方を一緒にチェックしましょう。
DVD音声をMP3に変換する手順
DVDからMP3音声を抽出するには、まずは、相応したDVDをパソコンに挿入、DVD MP3 変換 ソフトを無料ダウンロード、お使いのパソコンにインストールします。
ステップ 1DVDディスクをロード
DVD MP3 変換 アプリを立ち上げ、インタフェースの「DVDをロード」ボタンをクリックしてDVDディスクを選択できます。
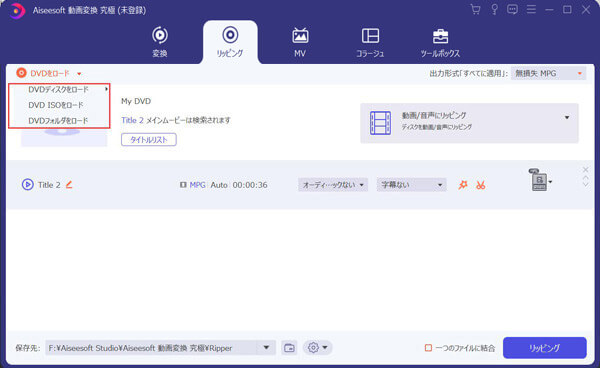
DVDをロード
ステップ 2DVDの映像を選択
DVDがロードされると、すべての映像がインタフェースにてリストされます。その中から、抽出しようとする音声と合う映像を選択してチェックを入れます。
ステップ 3DVD音声をカット
DVD映像にチェックを入れ、「カット」ボタンをクリックして、DVDの映像をカットすることで音声の要らない一部を切り除けます。
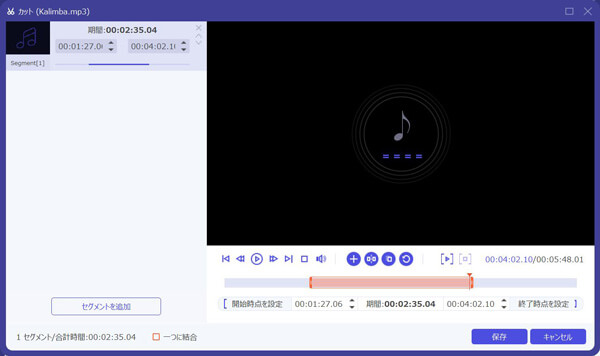
DVD音声をカット
ステップ 4出力形式を設定
右側の「出力形式」からご希望のデバイスや出力フォーマットを設定できます。例えば、Apple iPhone、Apple iPad->MP3の順次に選択するか、直接に検索ボックスで「MP3」を入力することができます。
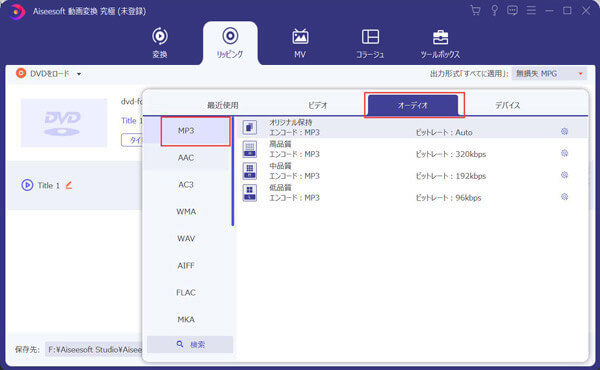
出力形式のMP3を選択
ステップ 5DVDからMP3音声を抽出
最後、インタフェースに戻って、「すべてリッピング」ボタンをクリックすることでDVDから音声をMP3に変換することが始まります。
変換後、DVDの音声をiPhone、iPod、PSPなどに入れて、何時でも何処でも楽しめるなんて、素晴らしいですね。このDVD MP3 変換はDVDの音声をMP3に変換するだけでなく、DVDの動画をMP4、FLV、WMV、MTS、MOVなどに変換、4K、HD、MP4、MOV、AVIなど様々な動画ファイルを変換、動画を2D/3D/HD動画、MP3、FLAC、WAVなどの音声に変換、さらに、YouTube、ニコニコ動画などのオンラインビデオをダウンロード・変換、DVDの動画、動画、ダウンロードした動画の効果を最適化することもできて、超多機能でよく愛用されています。必要なら、DVD MP4 変換、MP4 音声 抽出、4K動画最適化などのガイドをご参考、ご利用ください。