【詳細解説】Sarafiに保存したパスワードを確認する方法
iOSの標準ブラウザであるSafariを使う時に、様々なWebサイトにログインするためのパスワードを入力したことがありますね。しかし、それぞれのパスワードを覚えるのは簡単ではないことです。特に、久々にアクセスしていないサイトにパスワードを要求された時、パスワードを思い出せないことがよくありますね。実は、Safariにはパスワードを保存する機能があるので、確認が必要になったときには便利です。ここでは、Safariで保存済みのパスワードを確認する方法をご紹介しましょう。
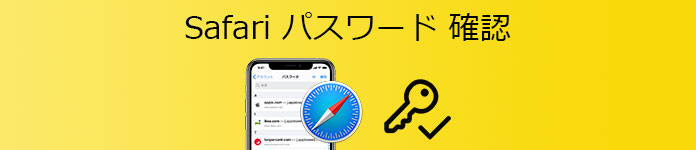
safari パスワード 確認
お薦め!専門的なiPhone パスワード 管理ソフトでチェック
Aiseesoft iPhone パスワード管理は高機能のパスワード管理ソフトとして、Safariに保存したパスワードを確認できる他に、検索またはエクスポートすることも可能です。また、それ以外、Apple ID、iCloud、スクリーンタイムパスコードなどAppleサービス関連のパスワードや、クレジットカード、Wi-Fiパスワード、メールアカウントなどさまざまなアプリのパスワードも気軽に管理できます。
メリット
- WindowsとMacOSの両方で利用でき、最新のiOS バージョンにも対応し、気軽にiPhone/iPadにあるすべてのパスワードをチェックできます。
- Apple ID、iCloud、Safari、クレジットカード、WiFiパスワード、メールアカウント、Googleアカウントなど様々なパスワードを簡単に管理できます。
- iPhone/iPadで利用したパスワードを検索、確認できる他、CSVファイルとしてエクスポートすることも可能です。
- ニーズに応じて、デバイスのスキャン履歴を確認でき、スキャンされたデバイスのパスワードをバックアップできます。
- 簡潔なインタフェースを持ち、動作も軽く、初心者でも気軽に操作できるので、パスワードの管理には便利です。
ステップ 1ソフトをダウンロード、インストール
まずは、下記の「無料ダウンロード」ボタンを押して、このSafari パスワード 確認ソフトをお使いのパソコンにダウンロードして、インストールしてください。
ステップ 2iOSデバイスとパソコンを接続
それから、ソフトを起動して、USB ケーブルでiPhone/iPadをパソコンに接続します。また、接続するために、パソコンに最新版のiTunesをインストールする必要があります。
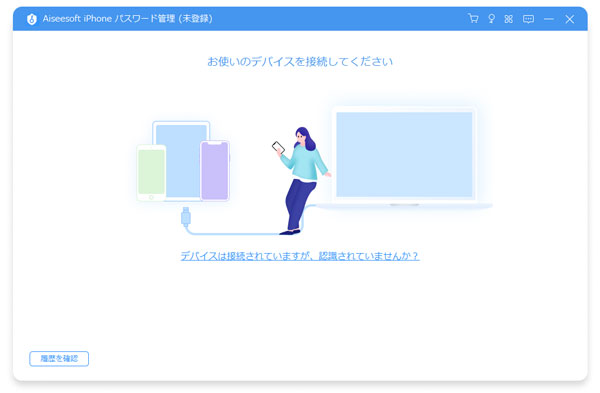
iOSデバイスとパソコンを接続
ステップ 3パスワードをスキャン
そして、表示されたiTunesバックアップパスワードの設定画面にパスコードを入力してから、「スタート」ボタンをクリックすると、iOSデバイスに保存したパスワードをスキャンします。
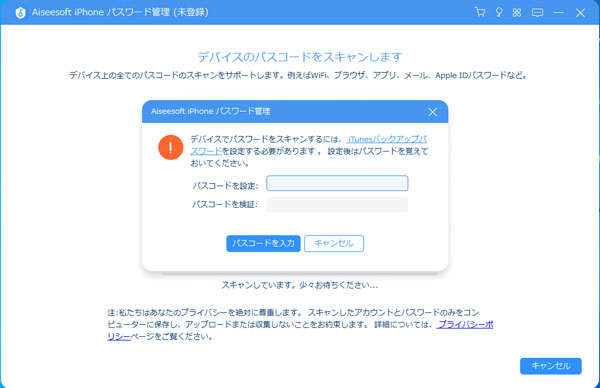
iTunesバックアップパスワードの設定画面
ステップ 4パスワードを確認
しばらくすると、Safariで保存したパスワードを含むすべてのアカウントと対応のパスワードが表示されます。また、目のアイコンを押せば、WiFiのパスワード、メールアカウント、Apple IDなどのパスワードをプレビューできます。
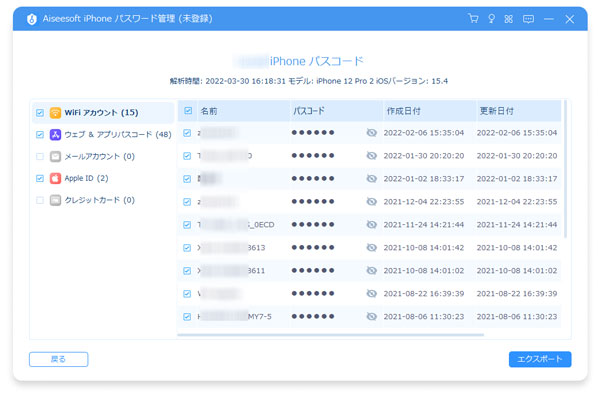
パスワードを確認
ステップ 5パスワードをエクスポード
また、必要があれば、「エクスポート」ボタンをクリックすることで、iOSデバイスに保存したアカウントとパスワードをCSVとしてエクスポートでき、「履歴確認」でスキャンしたiOSデバイスの履歴も確認できます。
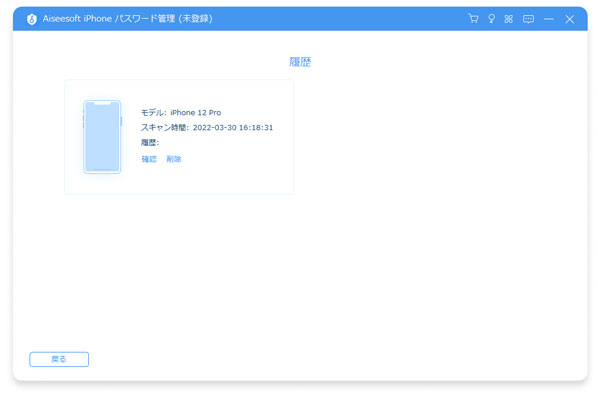
スキャンの履歴を確認
iOSデバイスでSafariに保存したパスワードを確認
専門的なパスワード 管理ソフトを使う以外、実はiOSデバイス本体でもSafariに保存したパスワードを確認することができます。ここでは、iPhone、iPad、またMacパソコンからSafariで保存済みのパスワードを確認する方法を詳しくご紹介しましょう。
iPhone/iPadでSafariのパスワードを確認
ステップ 1iPhoneまたはiPadの「設定」アプリをタップしてから、「パスワード」を選択してください。
ステップ 2そして、FaceIDかTouch ID、またはパスワードを入力することで認証を行います。
ステップ 3すると、各サイトのパスワード情報が表示されたので、必要なWebサイトを選択すれば、パスワードを確認できます。
- ご注意:iOS 13以前の機種は「設定」→「パスワードとアカウント」→「Web サイトと App のパスワード」の順に進んで、パスワードを確認できます。
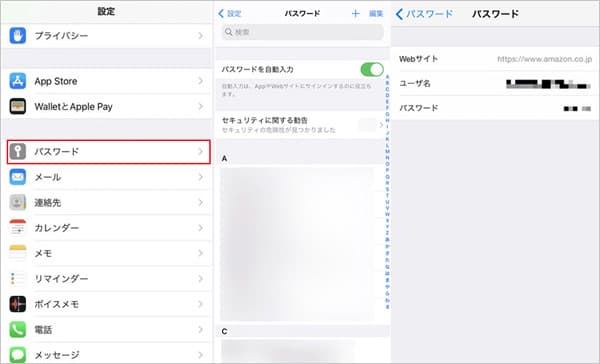
iPhoneでSafariのパスワードを確認
MacでSafariのパスワードを確認
ステップ 1MacでSafariを開いて、メニューから「環境設定」を選択して、「パスワード」をクリックします。
ステップ 2そして、Touch ID でサインインするか、ユーザアカウントのパスワードを入力して、パスワード認証を行います。
ステップ 3それから、Webサイトを選択して、「編集」ボタンをクリックすると、保存されたパスワードを確認できます。
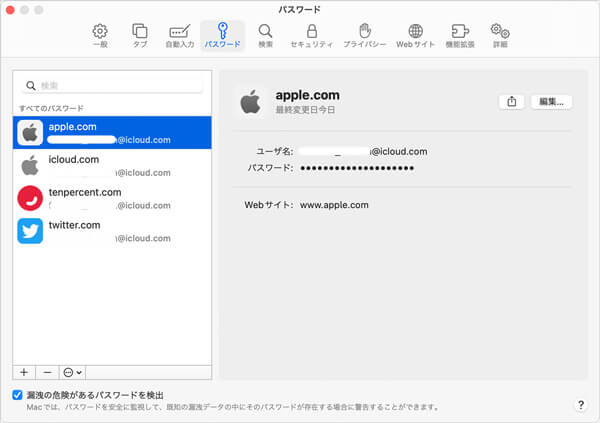
MacでSafariのパスワードを確認
結論
以上、Safariで保存済みのパスワードを確認する方法をご紹介しました。iOS本体ではSafariに保存した各サイトのパスワードを簡単に確認できますが、それ以外のパスワードは確認することができません。その場合、「Aiseesoft iPhone パスワード管理」のようなもっとプロなパスワード 管理ソフトを利用すれば、サイトに入力したパスワードを確認できる他に、Apple IDやWi-Fiパスワード、クレジットカードのパスワードなども楽に確認、管理できます。