ストレージを最適化!Macからジャンクファイルを削除する方法
Macでウェブサイトを訪問することやアップりをインストール・アンインストールするなどのことで、ダウンロードファイルやキャッシュファイルなどのジャンクファイルが生成します。そのような必要がないファイル・データが沢山残せば、Macの空き容量を圧迫し、Macの動作を重くさせることになります。Macの動作速度を維持するため、本文は、Macからジャンクファイルを削除する方法を皆さんにご紹介したいと思います。ご参考になれば幸いです。

Mac ジャンクファイル 削除
Mac自体の削除機能でジャンクファイルを削除
Macでジャンクファイルを削除するには、二つの方法があります。まず、ゴミ箱を利用することで削除します。この操作手順といえば、削除したいファイルをゴミ箱にドラックして、ゴミ箱ツールから「ゴミ箱を空にする」 を選択することで不要なファイル・データを削除できます。もう一つは、Mac自体の削除機能です。下記では、その使い方をご紹介しましょう。
ステップ 1「ストレージ」を選択
画面の左上にある「Apple メニュー」を開き、「このMacについて」>「ストレージ」の順にクリックして、データの保管に利用可能なストレージ容量が表示されます。
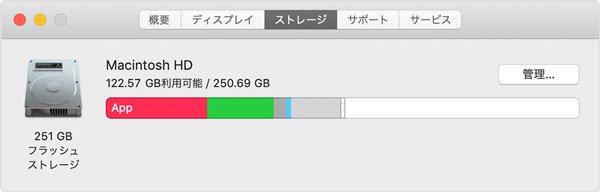
「ストレージ」を選択
ステップ 2削除したいファイルを確認
「管理」ボタンをクリックすれば、下記の画面のように、「iCloudに保存」、「ストレージを最適化」、「ゴミ箱を自動的に空にする」、「不要なファイルを削除」という四つのオプションが表示されます。ここでは、一番下の「不要なファイルを削除」を選択し、右側の「ファイルを確認」を押してください。
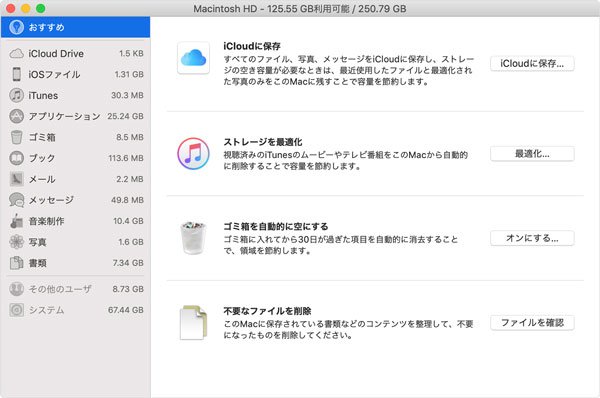
削除したいファイルを確認
ステップ 3ジャンクファイルを削除
開いたウインドウでは削除できるファイルおよびそのカテゴリが表示されています。おニーズに応じて、カテゴリをクリックして、「大きいファイル」、「ダウンロード」、「ファイルブラウザ」から要らないファイルを選択し、「×」のアイコンをクリックすることで選択されたファイルを簡単に削除できます。
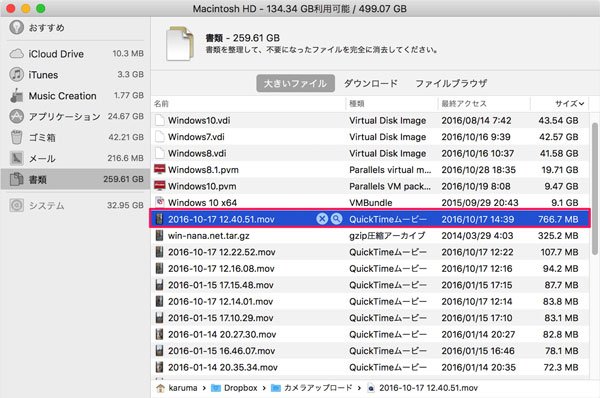
ジャンクファイルを削除
データ管理ツールでMacのジャンクファイルを削除
Mac自体の削除機能を使う以外、データ管理ツールでMacのジャンクファイルを削除するのもいい選択です。Aiseesoft Mac Cleanerは使いやすく且つ専門的なMacデータ管理ツールとして、高速・安全且つ簡単でジャンクファイルを削除することができます。また、大きいファイル、古いファイルまたはiTunesの不要なファイルを管理・削除して、Macの空き容量を増やすこともできます。では、このデータ管理ツールでMacのジャンクファイルを削除する方法を見ましょう。
ステップ 1ソフトをダウンロード
下記の無料ダウンロードボタンでこのデータ管理ツールをお使いのMacにインストールし、起動します。
ステップ 2ファイルを選択
インタフェースにある「クリーン」機能を選択します。表示されたカテゴリから「システムジャンク」オプションを選択してください。勿論、必要なら、ほかの「写真キャッシュ」、「iTunesジャンク」、「古い大容量ファイル」などを自由に選択できます。そして、「スキャン」ボタンをクリックします。
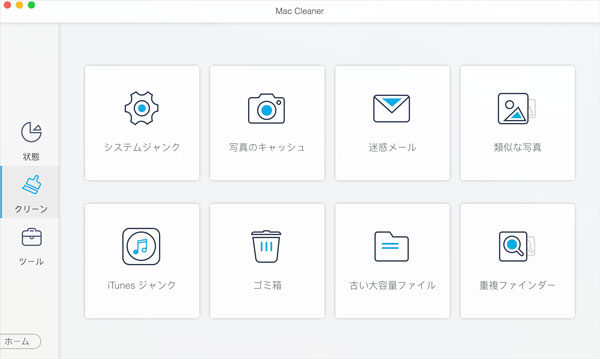
ファイルを選択
ステップ 3ファイルを削除
ファイルのスキャンが終わった後、見つかったファイル右側にリストされ、削除したいファイルの前にチェックを入れ、「「クリーン」ボタンをクリックすることでジャンクファイルを削除できます。また、削除する前に、プレビュー機能により、ファイルの詳細は確認できます。必要があれば、ご活用ください。
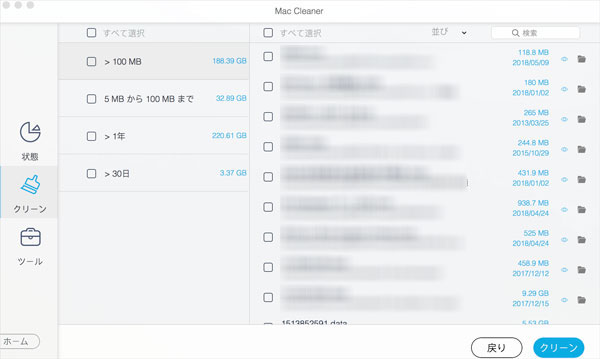
ファイルを削除
Aiseesoft Mac CleanerはMacのジャンクファイルを削除できるだけでなく、アプリのアンインストール、ほかの不要なファイル・重複ファイル・iTunesにある不要なファイルなどの削除も対応しています。もっと知りたい方は、下記の文章までご覧ください。
結論
以上は、データ管理ツールによるまたはMac自体の削除機能によってジャンクファイルを削除する方法の紹介です。これから、Macにある不要なファイル・データを削除して、Macを最適化したい際、上記の方法をぜひ使ってみてください。また、うっかりして削除した大事なデータを復元したいあるいはWindows PCでジャンクを削除する方法を知りたい方は、下記のFAQまでご確認ください。
よくある質問(FAQ)
質問 1:Macのストレージを最適化にするヒントを教えてください。
答え 1:三つのヒントを簡単にご説明します。まず、デスクトップはできるだけ綺麗に維持します。要らないファイルを削除して、必要となるファイルはほかのローカルディスクに移動します。なんでもデスクトップに放置すれば、Macの動作が重くなります。また、よく使っているウェブブラウザ、例えば、Google Chrome、Firefoxなどのキャッシュを定期に削除します。最後、Macのストレージを保証するため、大切の同時にあまり使わないファイルは外付けドライブに移動して保存しましょう。
質問 2:誤って削除されたMacのファイルをどうやって復元しますか。
答え 2:誤って削除されたファイルはまずゴミ箱で確認します。ゴミ箱にあれば、「元に戻す」をクリックすることだけで簡単に復元できます。もし完全に削除されゴミ箱にもない場合、プロのデータ復元ソフトを使うのをお薦めします。Aiseesoft データ 復元は効率的なデータ復元ツールとして、削除した写真、オーディオ、ドキュメントなどを復元できます、削除したファイルの復元というガイドはご参考になれるかもしれません。
質問 3:Windowsでシステムジャンクを削除する方法は何ですか。
答え 3:Windowsでシステムジャンクを削除する方法を紹介します。「スタート」メニューを開き、「すべてのプログラム」を選択してください。そして、「アクセサリ」>「システムツール」>「ディスククリーンアップ」の順にクリックして、削除したいファイルを選択します。最後、「OK」ボタンを押して、「ファイルの削除」をクリックすることで不要なファイルを削除できます。