さっそくできる!BMP変換する方法 3選
BMPフォーマットは圧縮されていないデータを含めることができますので、高品質の画像を表示して保存するのに最適です。しかし、BMPはよく大きなファイルが作成されるので、メールに添付することはできない場合があります。だから、BMPをJPGのような圧縮可能な形式に変換することがあります。この記事では、BMP変換する方法を紹介いたします。
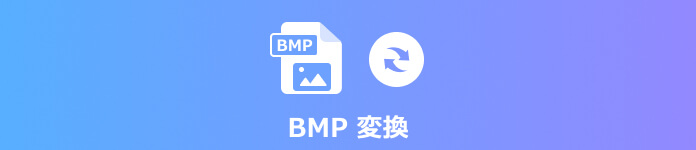
BMP 変換
高速度かつ高画質でBMP変換する方法
Aiseesoft 動画変換 究極は専門的な音声・動画を変換、編集できるのソフトですが、画像変換機能もあります。これを利用して、JPG PNG 変換のようにJPG、BMP、TIF/TIFF、WEBP、DDSなどの間相互変換できます。最新画像処理技術を利用して、BMPファイルを変換後、高画質に出力することができます。下記、使用方法があり、ご参考できます。
メリット
- BMPを他の画像フォーマットに変換できだけでなく、PNG、JPG、TIFFなど汎用的なフォーマットをBMPに変換することもできます。
- BMPフォーマットを変換前に、画像の品質、ズームを設定できます。
- 超高速で、数量やサイズが制限なしにBMPを一括変換できます。
- このソフトを使って、画像変換できる他、写真からイラストにすることもできます。
ステップ 1ソフトをダウンロード
まず、下記のダウンロードボタンをクリックして、ソフトをパソコンにインストールします。
ステップ 2BMPファイルを追加
ソフトを起動して、ホームページから「ツールポックス」機能を選択します。中には、「写真変換」ツールをクリックして、複数のBMPファイルを同時に追加できます。
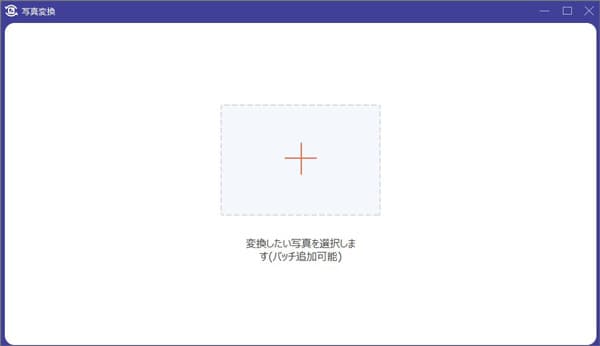
BMPファイルを追加
ステップ 3BMPファイルを変換
右上にある「出力形式」タプで、出力ファイルの画像フォーマットを選択できます。また、右側の出力形式を表示されるのボタンをクリックして、画像の品質やズームを設定できます。右下の「エクスポート」をクリックして、ファイルを導出できます。
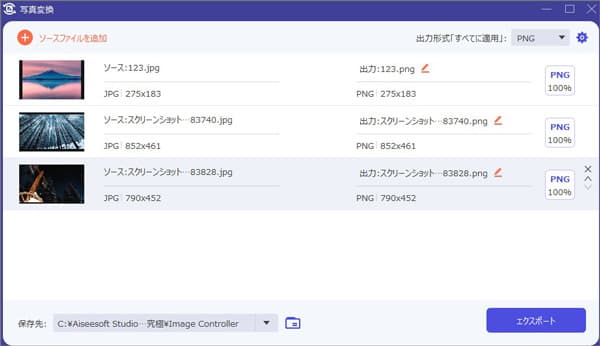
BMPファイルを変換
Windowsの標準ツールでBMP変換する
BMP変換したいなら、最も簡単かつ迅速な方法は、Windowsの標準された「ペイント」ソフトを使用することです。ペイントはWindowsに組み込まれたBMPコンバータであるため、サードパーティ製プログラムをインストールせずに使用できます。これを使って、BMPをJPEGに変換できだけでなく、PNG、GIFに変換もできます。しかし、これをを使用して一括変換を行うことはできません。
ステップ 1.パソコンでBMPファイルを保存するディスクを見つけます。ここで、変換したいBMPファイルが見つかったら、右クリックして「ペイントで開く」オプションを選択します。
ステップ 2.すると、ペイントウィンドウを呼び出す。ウィンドウの左上にある「ファイル」ボタンをクリックします。
ステップ 3.「ファイル」タプ中の「名前を付けて保存」をクリックします。ここで、「JPEG画像」、「PNG画像」、「GIF画像」を選択できます。その後、保存パスを選択して、変換されたファイルをパソコンに保存することができます。
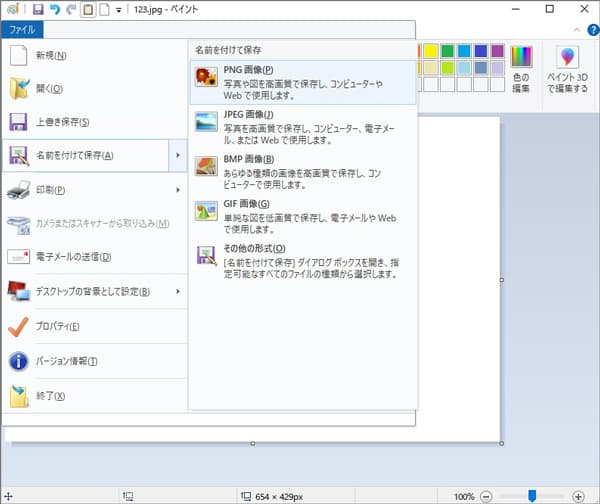
ペイントでBMPを変換
フリー!オンラインでBMPをJPG、PNG、GIFに変換
ソフトウェアをダウンロードせずにBMPファイルを変換したい場合は、オンラインツールも使用できます。ここで、Aiseesoft フリー 画像変換をおすすめします。このサイトを使って、完全無料で複数のBMPファイルを同時にJPG、PNG、GIFに変換できます。また、変換した後、追加された写真はすぐに削除されることができます。個人情報のセキュリティを確保できます。数回クリックするだけで変換が可能なので、初心者でも使えます。
ステップ 1まず、公式サイトを開き、フォーマットのところで出力形式としてJPG、PNG、GIFから選択します。
ステップ 2また、「画像を追加」ボタンをクリックして、パソコンからすべて変換したいBMPファイルを選択できます。ファイルをインポートすると、自動的に変換されます。
ステップ 3画像変換が終わるとダウンロードボタンが表示され、これをクリックすると変換されたファイルをパソコンに保存できます。
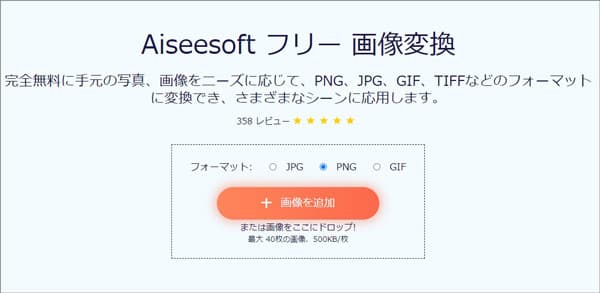
フリー 画像変換でBMPを変換
結論
本文では、BMPファイルの変換する方法を紹介いたします。中には、Aiseesoft 動画変換 究極というソフトを超おすすめします。このソフトは、画像変換できだけでなく、コラージュの作成機能を利用して自分らしい個性的な画像を作ることができます。