無料!PNGをJPGに変換する方法・フリーソフト
透過可能なPNGはデータ容量が重くなりがちなので、画像ファイルを保存の便宜上、PNGをJPGに変換したい方が少なくないです。同時に、PNGをJPGに変換するための無料サイト・フリーサイトない、使い勝手の良いモノがないかとの質問はよく見えるようです。本文はインストール不要なPNG JPG 変換サイトとWindows 10/11標準搭載のフリーサイトでPNGをJPG/JPEGに変換する方法をご紹介します。また、無劣化でPNGをJPGに変換するためのソフトもあるので、ご参照になればなりよりです。

PNG JPG 変換
PNG JPG 違いは?PNGをJPGに変換する必要性?
PNGもJPGも画像ファイルの拡張子です。PNGは拡張子は「.png」で、「可逆圧縮」の画像形式で、低画質で保存しても元の画質に戻せます。透過が可能なので、色数の多い画像やグラデーションに最適です。しかし、ファイルサイズも大きくなりがちです。一方で、JPGは「非可逆圧縮」の画像形式で、小さなサイズで大きな画像を保存できます。しかし、それは、保存するたびに画質が劣化してしまうとのデメリットもあります。PNG画像を長く保存する場合、通常PNGをJPGに変換する必要があります。
- 無劣化でPNG JPG 変換:最新画像処理技術により、オリジナル画質を維持しながらPNGをJPGに変換可能。
- PNGをJPGに一括変換:複数枚のPNGファイルを同時追加したり、JPGに一括変換したりできる。
- 安定的かつ超高速で変換:優れたエンコーディングテクノロジーを採用したので、一般的なコンバーターよりも安定的かつ超高速でPNGをJPGに変換できる。
- シンプルにPNG JPG 変換:インターフェースが直感的で、複雑な設定もない。
- 無料でPNG JPG 変換が可能:ソフトの無料試用版では、五つの画像ファイルをに変換可能。
- 多彩かつ強力な搭載機能:画像変換の他、GIF 作成や動画・音声の変換・編集などもできる。
インストール不要!PNG JPG 変換のオンラインサイト
Aiseesoft フリー 画像変換は 画像ファイルを変換するためのオンラインサイトです。別にインストールも登録も不要で、ブラウザだけでPNGをJPG/JPEGに変換できます。また、複数のPNGファイルを同時に追加したり、他の形式にパッチ変換・保存したりもできる。ただ数回クリックだけで、JPG、JPEG、PNGを初めとする30類以上の画像ファイルの変換をサポートしており、初心者にはとても便利だと思います。
- 対応OS:制限なし
- 一括変換:実現可能
- 入力形式:JPG、JPEG、PNG、GIF、BMP、TIFF、など30類以上
- 出力形式:GIF、JPG/JPEG、PNG、JPG/JPEG、PNG、GIF
メリット
- 1. 完全無料で利用可能ながらも、多種類の形式の画像を変換できる。
- 2. 操作手順がシンプルで、効率良くPNGをJPGに変換可能。
- 3. 異なる形式の画像ファイルでも、同じ形式の画像に一括可能。
 デメリット
デメリット
- 1. 追加可能な画像ファイルは最大 40枚で、500KB/枚となる。
- 2. ブラウザでの画像変換はネット状況の影響を受けやすい。
Aiseesoft フリー 画像変換でPNGをJPG/JPEGに変換する手順:
ステップ 1.サイトにアクセスした後、出力フォーマットをJPGに選択する。
ステップ 2.赤色の「画像を追加」ボタンをクリックして、変換したいPNG画像を選ぶ。
ステップ 3.すると、PNGファイルは自動的にJPGに変換される。
ステップ 4.変換済みなら、「Download」ボタンをクリックすれば変換したJPG/JPEG画像はPCに保存できる。
ステップ 5.一括変換の画像を同時に保存する場合は緑色の「すべて保存」ボタンをクリックすればいい。
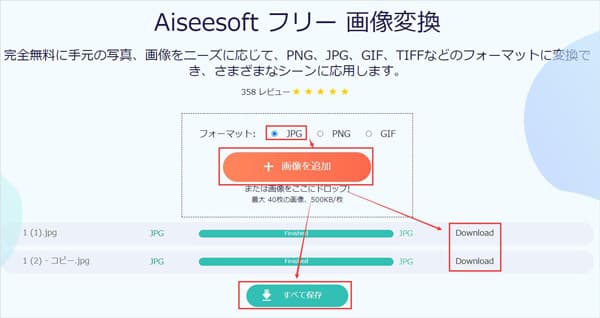
Aiseesoft フリー 画像変換
無料!Windows 10/11標準機能でPNGをJPG/JPEGに変換
Windows 10/11などのパソコンでPNGをJPG/JPEGに変換に変換したいなら、勿論オンラインコンバーターも画像変換フリーソフトも利用できますが、実はパソコン標準に搭載されている「ペイント」アプリかを利用してPNGをJPG/JPEGに変換することもできます。以下は「ペイント」アプリを例に挙げて、その詳細情報と操作方法を紹介します。
対応OS:Windows 10/11
一括変換:不可能
対応形式:JPG/JPEG、PNG、GIF、BMP、TIFF
メリット
- 1. インストール不要で、完全無料でPNGをJPGに変換できる。
- 2. 画像トリミング、サイズ変更、回転、描写といった基本的編集機能も備える。
- 3. 「拡大」&「縮小」機能もあり、画像を気軽にプレビューできる。
 デメリット
デメリット
- 1. 出力ファイルの画質を自由に調整できない。
- 2. 画像ファイルを一括追加・一括変換できない。
- 3. 以上の対応可能な形式以外の画像ファイルなら、追加できない。
Windows 10/11の「ペイント」でPNGをJPGに変換する手順:
ステップ 1.まずは「ペイント」アプリを開き、「ファイル」、「開く」を順にクリックして、変換したいPNGファイルを選ぶ。
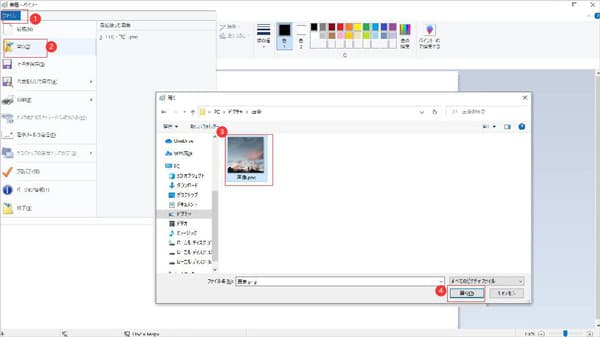
PNGファイルを追加
ステップ 2.そして、「ファイル」、「名前を付けて保存」を順に進み、出た画像形式のオプションから「JPEG」画像を選択する。
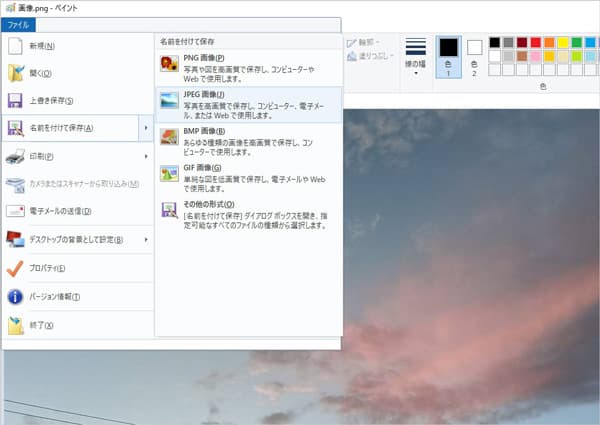
「JPEG」画像を選択
ステップ 3.最後にポップアップ画面で右下の「保存」ボタンをクリックすればいい。
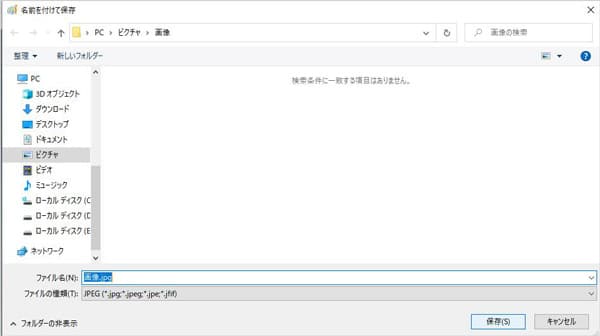
PNGをJPGに変換
無料で無劣化!プロのソフトでPNGをJPGに一括変換
Aiseesoft 動画変換 究極は専門的動画変換・編集ソフトとして機能していますが、実用的かつ便利な画像変換機能も備えています。それを利用すれば、PNGからJPGへの変換を簡単かつ素早く実現できます。また、変換するJPGファイルのズームと品質を細かく調整したりもできます。そして、PNGをJPGに変換できるほか、もしほかの画像形式にJPG/JPEGを変換したいなら、このソフトも素早く実現できます。
種類:無料版と有料版両方あり
対応OS: Windows 11/10/8/7 Mac OS 10.10またはそれ以上
一括変換:実現可能
入力形式:汎用的画像形式
出力形式:JPG/JPEG、PNG、BMP、TIF/TIFF、WEBP、DDS
注意点:試用版では変換可能なファイルの数に制限がある。
これら強力な機能は無料で体験できるので、もしロスレスでPNGをJPGに変換したいなら、どうぞ楽にお試しくださいね。では、Aiseesoft 動画変換 究極を無料ダウンロード・インストールして、無劣化でPNGファイルをJPGに(パッチ)変換しよう。
ステップ 1「写真変換」を選択
ソフトを実行して、インターフェースの「ツールボックス」タブから「写真変換」を選択します。
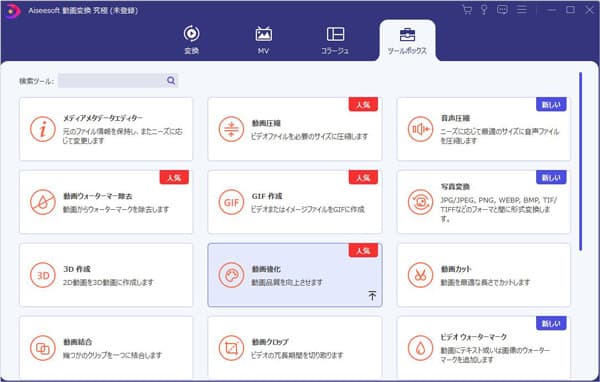
「写真変換」を選択
ステップ 2PNGファイルを追加
「写真変換」画面に入ってから、「+」ボタンをクリックして変換したいPNGファイルを(パッチ)追加します。
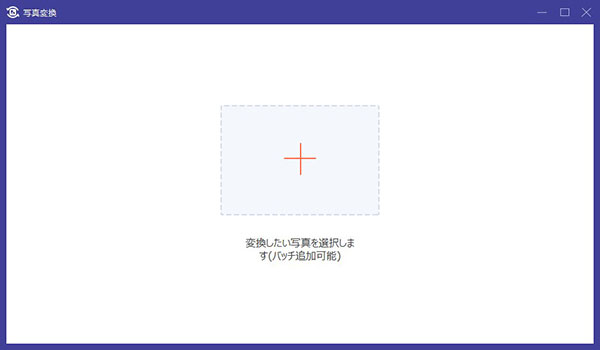
PNGファイルを追加
ステップ 3「出力形式」を選択
「出力形式」タブからJPG/JPEGを選びます。そして、「設定」ボタンをクリックして、ズームと品質を細かく調整できます。
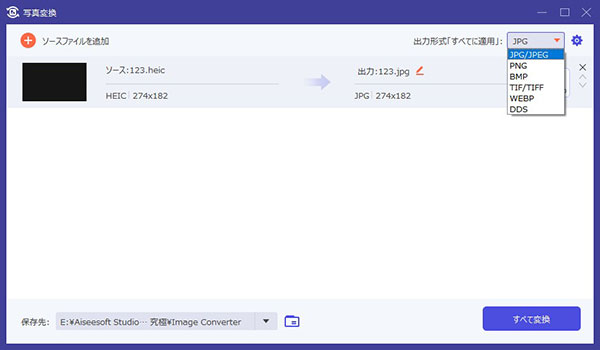
「出力形式」を選択
ステップ 4PNGをJPG/JPEGに変換
設定が完了したら、保存先を指定し、右下の「エクスポート」ボタンをクリックします。
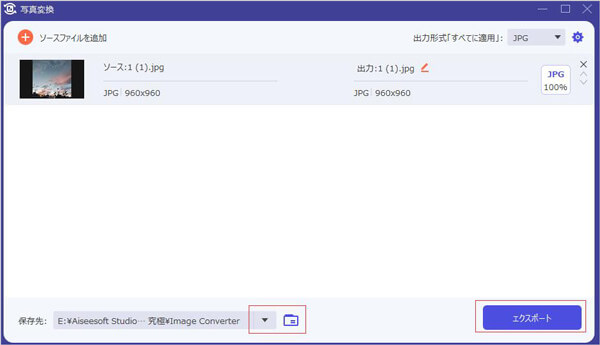
PNGをJPG/JPEGに変換
PNG JPG 変換に関するFAQ
質問 1.スマホでPNGをJPG/JPEGに変換するための方法はありますか?
答え 1.スマホでPNGをJPG/JPEGに変換したいなら、それに対応可能な変換アプリを利用することができます。iPhoneのユーザーなら、「JPEG - PNG 変換 〜画像フォーマットを変換 」をお勧めします。また、AndroidスマホでPNGをJPGに変換したいなら、「JPEG 変換 : png, gif 画像をjpegで保存」 というアプリが使えます。
質問 2.PNGをJPGに変換するためのフリーソフトは他にもありますか?
答え 2.はい、勿論ありますよ。ネットでは画像変換フリーソフトは数多く存在しています。G・こんばーちゃ♪やMoo0 画像変換器、XnConvertはいずれも無料かつ使いやすいツールだとみなされています。
質問 3.Macの標準機能でPNGをJPG/JPEGに変換できますか?
答え 3.はい、できますよ。周知のように、Macに標準搭載されている「プレビュー」機能でHEICをJPGに変換するのが便利です。この機能はPNGをJPG/JPEGに変換するのもできます。必要があれば、どうぞ試用くださいね。
結論
以上はPNGをJPGに変換したい方に、変換サイトとWindows 10/11標準搭載機能を紹介しました。今後は必要がある場合、この文章がご参照になれば何よりです。でも、PNGをJPGに変換するためのサイトやフリーソフトは勿論多いですが、しかし、その多くは変換効果がそんなに望ましくないのが事実です。もし、変換後のJPGの画質にこだわるなら、専門的変換ソフトも良い選択ではないでしょうかと感じています。でも、どんなツールも一長一短があり、どうぞ実際な需要に応じて最適なツールを選んでくださいね。