iPhoneのボイスメモをバックアップする方法 四選
うっかりしてiPhoneのボイスメモで録音した大事な会議内容のファイルを削除、紛失しまして、データを救出できないことに困っていますが、仕方がないです。こんな状況に備えるよう、普段iPhoneのボイスメモをバックアップするのは上策ですね。
iPhoneの初期搭載された「ボイスメモ」アプリを活用して、会議、授業、スピーチなどの内容、或いは好きな音声を録音してiPhoneに保存する人たちが少なくないです。iPhoneボイスメモを通じて周りの音声を録音して音声ファイルとしてiPhoneにより再生できるし、友たちと共有できます。使いやすいアプリですから、文字のメモより伝えにくい情報をもっと簡単に説明できます。でも不意に大事なiPhoneのボイスメモを削除し、或いはiPhoneアップデートでボイスメモが失った時、簡単にボイスメモデータを復元できるよう、バックアップを取ったほうが上策です。そこで、下記は四つのiPhoneボイスメモをバックアップする方法を説明します。

iPhone ボイスメモ バックアップ
1.iTunes経由でボイスメモをバックアップする
iTunes経由でiPhoneのボイスメモをバックアップする前に、パソコンに最新バージョンのiTunesソフトをインストールしてください。そしてiTunesでボイスメモをバックアップする時間がかかりますので、しばらくお待ちください。
操作方法:
ステップ 1まずiPhoneをUSBケーブル或いはWi-Fi経由でパソコンと繋ぎて、iTunesの左上に表示されたiPhoneマークを押せば、iPhoneの詳細を確認できます。
ステップ 2左側に表示されたリストから「ミュージック」を選択します。それから「音楽を同期」にチェックを入れてから、「ボイスメモを含める」もチェックに入れます。
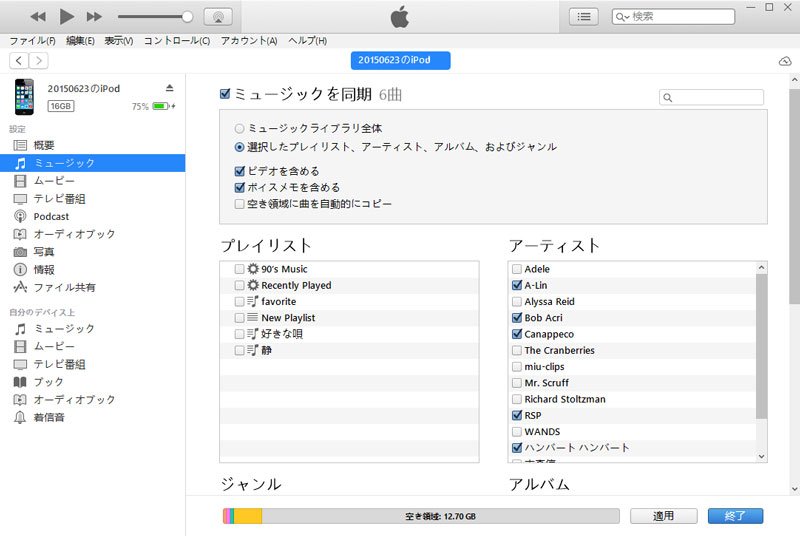
iTunesでボイスメモ バックアップ
ステップ 3適用をクリックした段階で同期が開始します。すぐに開始しない場合は「同期」をクリックします。同期が完了すると、iTunesのライブラリに追加されます。「ミュージック」リストと「ボイスメモ」プレイリストから確認できます
2.AirDropでボイスメモを転送する(Macのみ)
AirDropでiPhoneのボイスメモをパソコンに転送して保存したいなら、Macパソコンのみ適用します。AirDropでボイスメモを送信するためには、その前にiPhoneのWi-FiとBluetoothをオンにしてから、「AirDrop」をタップして、検出先を「全員」か「連絡先のみ」のどちらかを選択します。
操作方法:
ステップ 1転送したいボイスメモファイルを選択して左側の「共有」ボタンを選びます。
ステップ 2それから表示された共有画面にはAirDropの共有対象が表示されます。
ステップ 3AirDropの共有対象から保存先のMacを探して、タップすればボイスメモをMacに転送可能です。
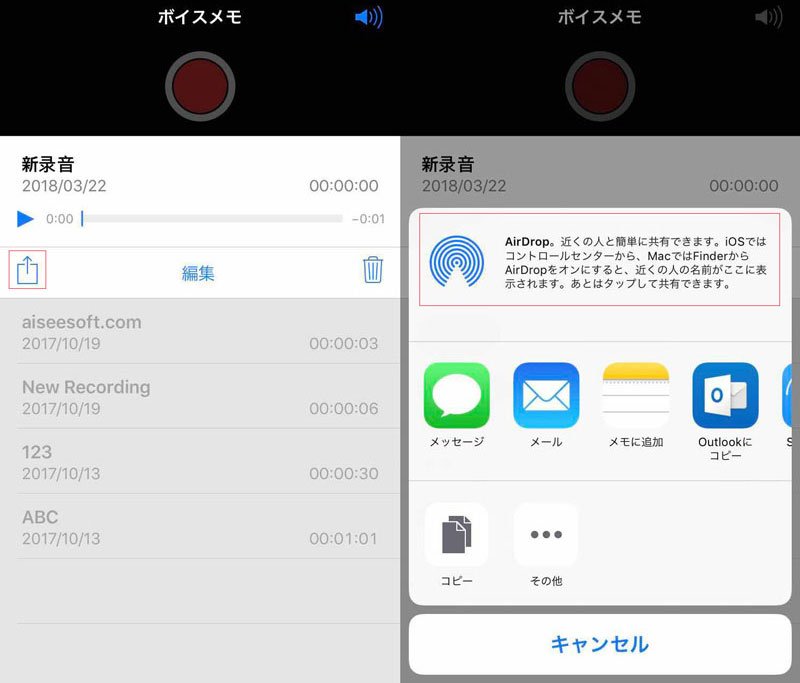
AirDropでボイスメモ バックアップ
3.iPhoneのメール機能でボイスメモを共有
iPhoneのメール機能で録音したファイルを他のデバイスと共有して大事なボイスメモをバックアップする可能です。
操作方法:
ステップ 1送信したい録音ファイルを選択して左側の「共有」ボタンを選びます。
ステップ 2これで表示された共有画面に「メールで送信」を選択します。
ステップ 3指定したボイスメモは添付ファイルとしてメールに添付されます。メールの内容を書いてから、指定した宛先にボイスメモを送信しましょう。
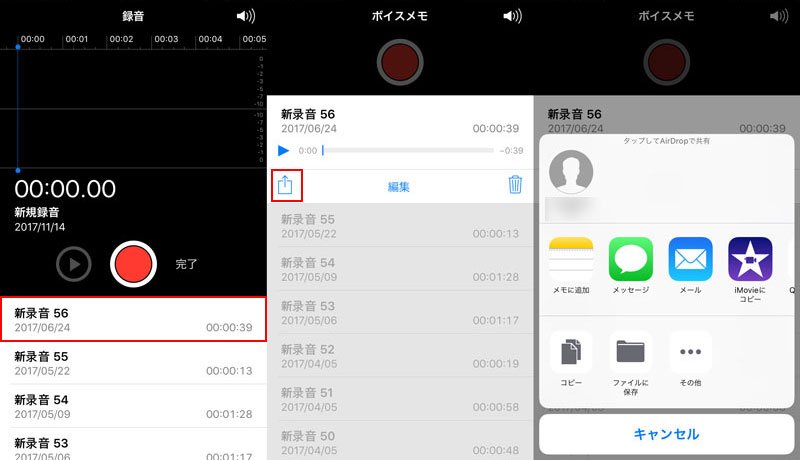
iPhone ボイスメモを共有
4.プローiPhoneデータバックアップソフト お薦め
iPhoneの大事なボイスメモなどのデータをバックアップしたいなら、このAiseesoft iOS データ バックアップ & 復元を推薦致します。このiOSに対応するデータバックアップツールはiPhone、iPod、iPadのボイスメモ、音楽、写真などのデータをワンクリックしてWindows或いはMacにバックアップできます。そしてバックアップするs前にデータをプレビューできます。データのバックアップ機能以外、失ったデータを復元できます。ではこのソフトでiPhoneボイスメモをバックアップする方法を説明しましょう。
ステップ 1ボイスメモバックアップソフトを実行する
まず、このプローiPhoneボイスメモ バックアップツールをWindows或いはMacにダウンロードしてインストールします。それからソフトを実行します。
ステップ 2ボイスバックアップ機能を選択する
このiPhoneボイスメモバックアップソフトを起動したら、USBケーブルでiPhoneをパソコンに接続して、ソフトのメインインタフェースの「iOS データ バックアップ」を選択してください。そしてiPhoneデータに暗号化を書ける場合、「暗号化バックアップ」を選択すればいいです。
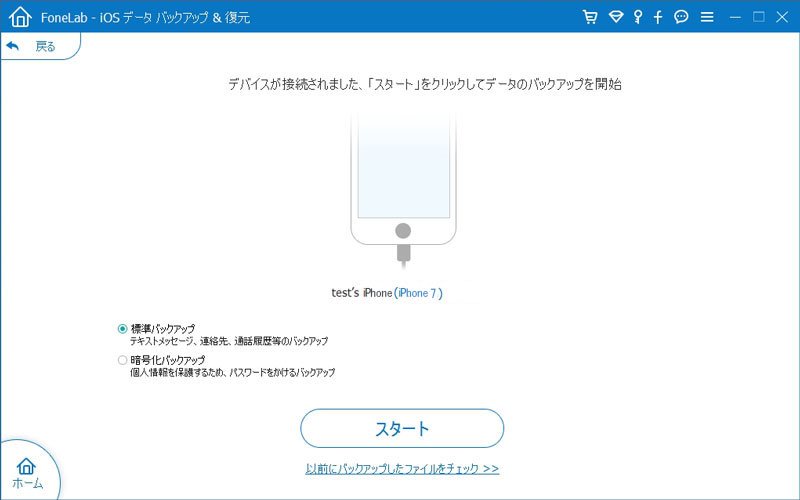
バックアップモードを選択
ステップ 3ボイスメモデータを選択、バックアップする
お必要によってバックアップするデータの種類を選択してください。選択した後、「次へ」をクリックすれば、iPhoneボイスメモなどのデータをバックアップ始まります。
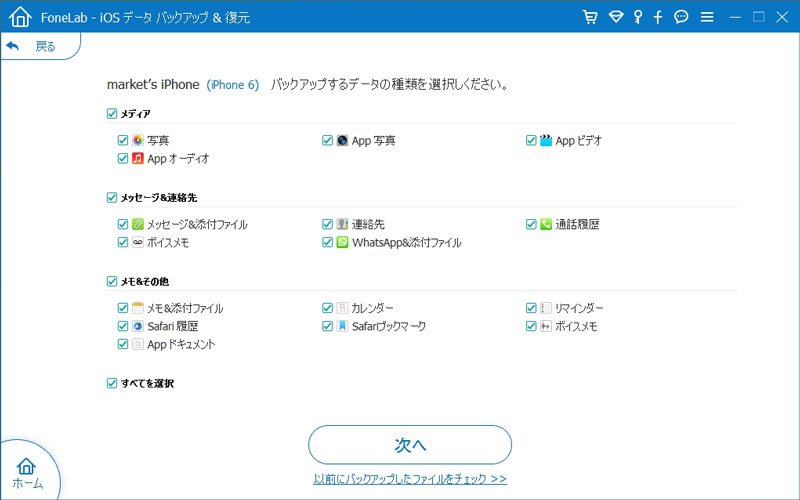
バックアップデータを選択
iPhone ボイスメモをバックアップ終わったら、バックアップファイルのリストにバックアップしたデータを見つけます。それをスキャンして、iPhoneバックアップの中身を確認することができます。
以上はiPhoneのボイスメモのバックアップする四つの方法を紹介しました。重要なボイスメモはやはりバックアップを取っておくほうが賢明です。でも、バックアップしていないせいで、iPhoneのボイスメモが紛失してしまった場合iOSデータ復元という文章はいい参考になります。