iPhoneカレンダーをPCへバックアップする方法
iPhoneを使いながら、データを増えて、ストレージが少なくなります。iPhoneカレンダーをPCへバックアップしたほうはいいでしょう。では、次の文書はiPhoneカレンダーをPCへバックアップする方法について紹介します。是非ご参考ください。
iOSユーザーに対して、普段iPhoneにインストールしている標準カレンダーアプリで、スケジュール管理または日記として日常生活を記録していますね。しかし、機種変更の時、iPhone カレンダー データ移行の方法がわかっていますか。
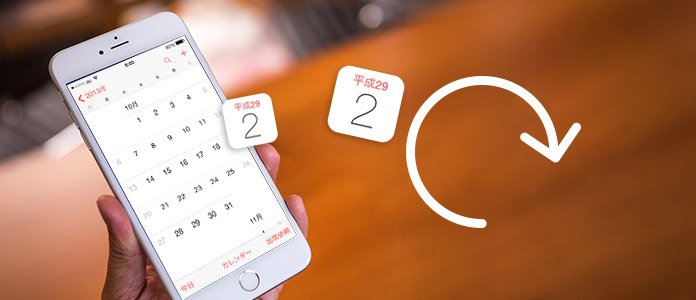
iPhone カレンダー バックアップ
この文章はiPhone 標準カレンダーのユーザーに最簡単なiPhone カレンダーをバックアップ、復元する方法を紹介いたします。また、必要に応じて、CSVとしてiPhone カレンダーをエクスポートする手順も説明致します。少しともご参考になれば嬉しいです。
サードパーティー製ソフトでカレンダーをバックアップ
これから最簡単なiPhone カレンダーをバックアップする方法を紹介します。
今度推薦したいサードパーティー製ソフトはAiseesoft社に開発されたFoneLabというiOS管理ソフトです。このソフトは簡単にiPhone カレンダーのデータをPCへバックアップできます。また、PCでカレンダー データをプレビュー、そしてiPhoneに復元することもやってきます。では下記のように、FoneLabでiPhone カレンダーをバックアップしてみましょう。
ステップ1.FoneLabをダウンロードしてバックアップ & 復元機能を開ける
下記のボタンからFoneLabをダウンロードしてインストールしてください。現れた登録コードを求める画面に「後で購入」をクリックして製品を試用し始めます。そして、「iOS バックアップ & 復元」機能を撰んでください。
ステップ2.iPhoneをパソコンに接続して、バックアップモードを選ぶ
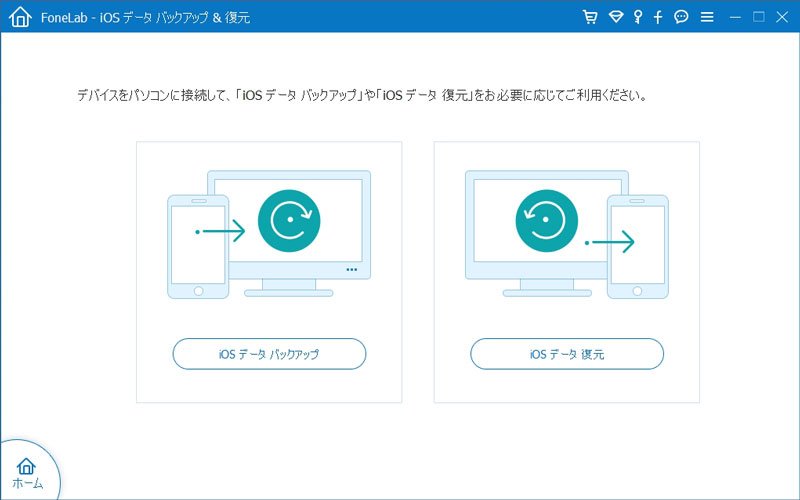
「iOS データ バックアップ」を選択
お使いのiPhoneをパソコンに繋いで、「iOS データ バックアップ」を撰んでください。その後の画面には「標準バックアップ」か「暗号化バックアップ」を選択できます。
ステップ3.iPhoneをパソコンに接続して、バックアップモードを選ぶ
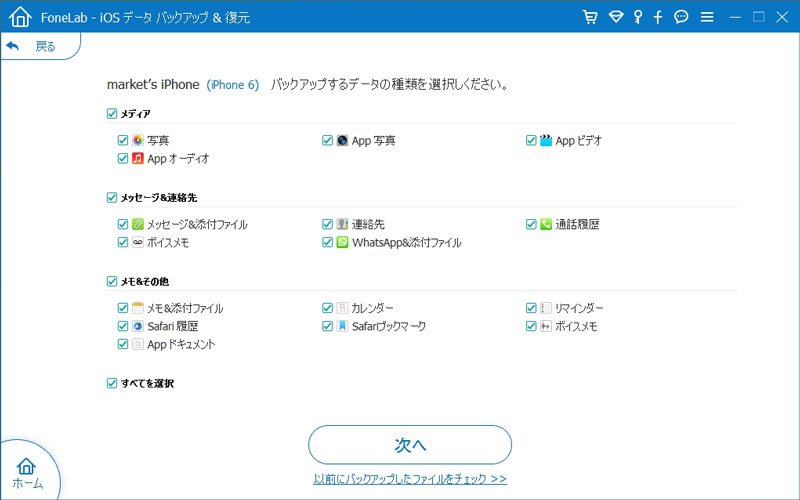
iPhone カレンダー 復元
「カレンダー」にチェックを入れて「次へ」をクリックしてください。そして、自動に現れた画面にバックアップの保存先を設定して、「OK」でiPhone カレンダーをバックアップし始めます。
これで、iPhone カレンダーがPCにバックアップできます。簡単でしょう。FoneLab バックアップからiPhone カレンダーをiPhoneに復元する方法も簡単です。ただメインインターフェイスにある「iOS データ 復元」をクリックして、復元したいバックアップファイルを撰んで、カレンダーのデータデータをプレビュー、そしてiPhoneに復元できます。
iTunes経由でiPhone カレンダーをバックアップ
サードパーティー製iPhone カレンダー バックアップソフトの以外、iTunes経由でiPhoneをバックアップする時、カレンダーがほかのデータと一緒にバックアップされます。iTunesバックアップをiPhoneに復元したら、カレンダーもバックアップ時の状態に戻します。詳しく説明はiTunes データ バックアップの方法 までご参考ください。
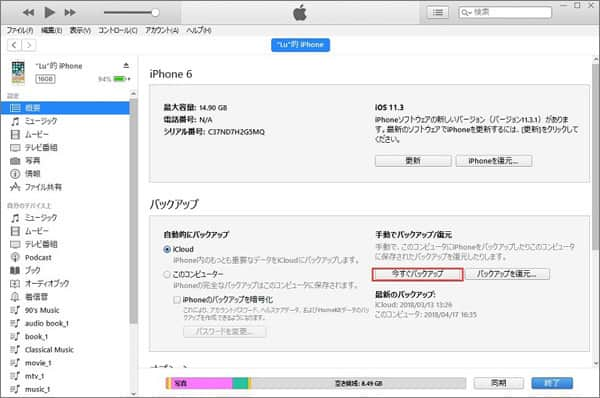
iTunes カレンダー バックアップ
ちなみに、以上と紹介したFoneLabのiPhone データ 復元機能を使って、iTunesバックアップからiPhone カレンダーを抽出してHTML形式としてPCに保存することもできます。これで簡単にiPhone カレンダーをパソコンでチェックできます。
iCloud経由でiPhone カレンダーをバックアップ
iCloudもiPhone カレンダーをバックアップすることをサポートしています。下記の画面のように、「設定」「iCloud」の順番にタブして、リストから「カレンダー」項目を「オン」にすることにより、iPhone カレンダー データが簡単にiCloudにバックアップされるようになります。もっと詳しいiCloudでiPhoneをバックアップ、復元する方法はiCloud データ 復元 までご参考ください。

iCloud サイト
また、icloud.comのiCloud公式サイトでiPhone カレンダーをCSVとしてエクスポートすることもできます。詳細手順は下記のようにご参考ください。
下記の画面のように、iCloud公式サイトからカレンダーをクリックして、「カレンダーの共有」をクリックしてください。そして、「パブリックカレンダー」をチェックに入れ、「リンクをコピー」してください。そしてブラウザでリンクを貼り付け、最初のWebcalをhttpに変更してエンターしてください。これでiCloudからiPhone カレンダーをCSVでエクスポートできます。
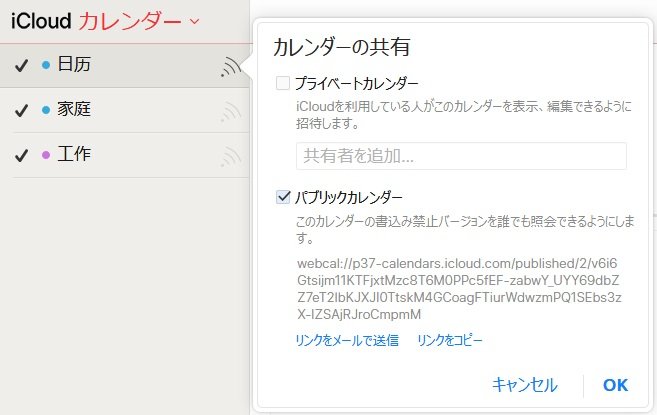
iCloud カレンダー エクスポート
また、アプリ経由でWebcalリンクを開けることで直接にカレンダーをアプリにインポートすることができます。こちらのテストにより、OutlookにiPhone カレンダーをインポートできます。