MacでYouTube 動画をダウンロードする方法は何ですか?
YouTubeには様々な動画があるでしょう。では、どうすれば、MacでこれらのYouTube 動画をダウンロードできますか。何か簡単な方法がありますか。このページには、MacでYouTube 動画をダウンロードする方法をみんなにご紹介いたします。
もしMacでYouTube動画をダウンロードするだけでなく、ほかの数多くのオンライン動画をダウンロードできるソフトウェアを入手したかったら、Macユー ザーに対してAiseesoft Mac 動画ダウンロードは優先的な選択と言えます。YouTube以外、Vimeo、Metacafe、Facebook、Dailymotion、Vevoと Yahooなどのウェブサイトからもビデオをダウンロードし、保存します。次の文はMacでYouTube動画をダウンロードする方法と変換する方法をめ ぐって説明します。
![]() StreamByte for Video
StreamByte for Video
- Amazon Prime、Disney+、YouTubeなど人気動画サービスから動画ダウンロード可能。
- 最新加速技術により、最大8倍速で動画をダウンロード可能。
- 安全性100%保証可能、ウイルス感染、個人情報の漏洩は一切なし。
- 最大8Kで視聴できるし、無劣化でMP4、MKV、MOV形式として出力もでき。
- 複数の動画を同時にダウンロードすることが可能。
- 内蔵ウェブプレイヤーがあり、動画を直接検索して高画質で再生することができ。
- ハード字幕、ソフト字幕、外部字幕三つの字幕モードがあり、自分の都合に応じて選択でき。
- 動画に付けられたDRMを解除して、動画をダウンロード可能。
- Windows版とMac版の両方が用意されており、使用環境に合わせて選択でき
YouTube 動画をダウンロードする方法
ステップ 1 Mac 動画ダウンロードのインストールと実行
Mac 動画ダウンロードはベストなMac YouTube ダウンロード方法を提供します。ソフトをダウンロードしてから、インストールし、実行してください。以下はインターフェイスです。そして、お好みのYouTube動画を見つけ、そのURLをコピーしてください。URLをコピーした途端に、システムは自動的にURLをプログラムのアドレスバーに貼り付けます。もし自動的に貼り付けなかったら、「URLを貼り付け」のボタンをクリックするだけで貼り付けもできます。
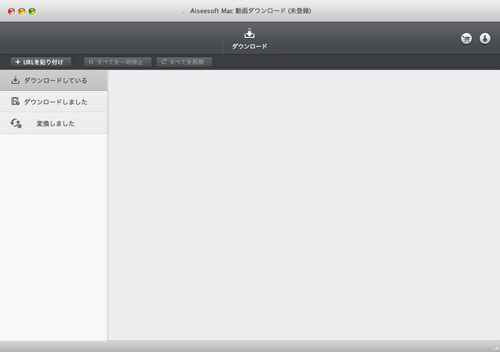
Mac 動画ダウンロード
ステップ 2YouTube動画を分析する
「分析」のボタンを押した後、このソフトはYouTube動画を自動的に分析します。例えば、解像度、サイズ、コーデック、フォーマット、 ビットレートなどがあります。そこには一つ或いは二つのオプションが選択できます。標準形式でYouTube動画をダウンロードするのか、或いはHD形式 でダウンロードするのかは、アップロードされたオリジナル動画によって違います。仮にソース動画の質が悪いとしたら、そこにはHD形式の選択肢がありません。
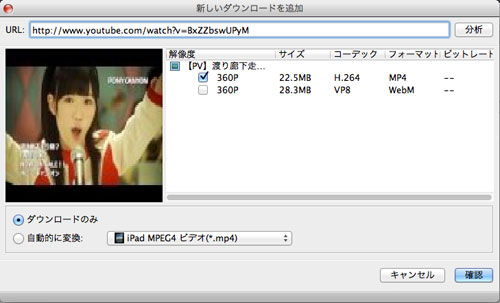
URLを追加
- ヒント:「ダウンロードのみ」を選択して、形式をチェックしたビデオをダウンロードします。又は、「自動的に変換」でダウンロードしたYouTube動画を様々な形式に変換できます。
ステップ 3YouTube動画のダウンロードを開始する
「確認」のボタンを押して、MacでYouTubeからビデオをダウンロードすることが開始します。このプログラムによって、複数の動画ファイルを一括でダウンロードすることができるから、数多くの動画を同時に追加できます。一つのダウンロードタスクが終わったらもう一つのダウンロードを追加する手順は要りません。
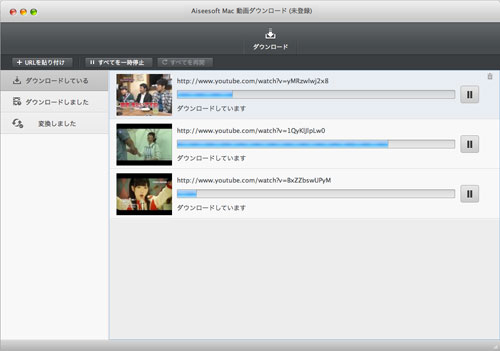
ダウンロード開始
ダウンロードが完了した後、ダウンロードした動画は左側の「ダウンロードしました」パネルに表示します。もしダウンロードしたビデオを直ちに変換するとし たら、プロフィールのドロップダウンリストからあなたのデバイスに適合する出力形式を選ぶだけで、そして「変換」ボタンを押してください。
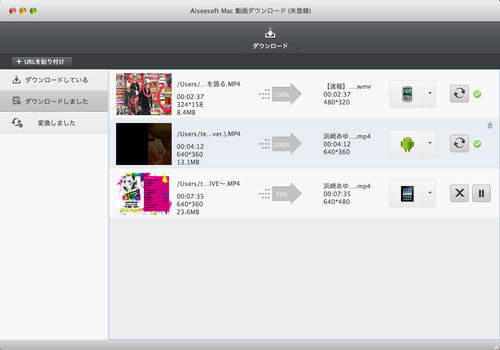
ダウンロードされた動画を変換
- ヒント:「ダウンロードしました」パネルを右クリックしてください。次は「新しい変換を追加」のボタンをクリックし、ローカル動画を変換できます。
ステップ 4変換した動画を見つける
変換が終わったら、動画を一つ選択して、それを右クリックして、それから右のドロップダウンメニューから「変換したフォルダを開く」をクリックする時、変換した動画が見えます。
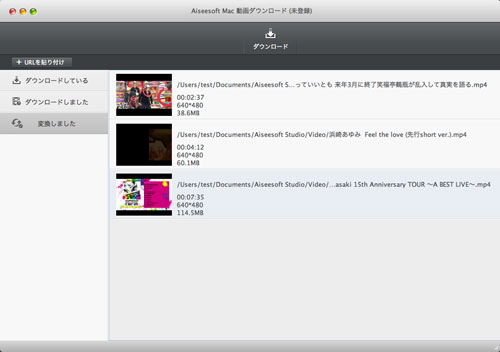
転換されたファイル
